One of the longest-standing features in Adobe Acrobat is the ability to add comments to a PDF document. In Acrobat, comments refer to nearly all notes and drawings you can place on PDF document pages to provide feedback to the document’s author or to write useful notes to yourself as you’re reviewing documents. Let’s look at some ways to add Acrobat comments to a PDF.
Commenting Tools
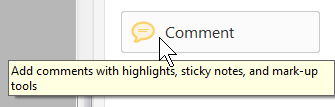 Acrobat provides several commenting and markup tools designed for different commenting tasks. In Acrobat DC and other recent versions, pick Comment from the Tools panel to display the Comment toolbar with commenting and markup tools. The Acrobat comments tools are divided into two types of reviewing options:
Acrobat provides several commenting and markup tools designed for different commenting tasks. In Acrobat DC and other recent versions, pick Comment from the Tools panel to display the Comment toolbar with commenting and markup tools. The Acrobat comments tools are divided into two types of reviewing options:
- Annotations are comments that appear on the page as predefined icons. These include sticky notes, a text highlighter, virtual rubber stamps, and a nice collection of text annotation tools to strikethrough, underline, and more.
- Drawing Markups are comments whose purpose is to draw something on the page, usually to bring attention to a particular element of the page. These include circles, arrows, and freeform drawings.
You can add comments to any PDF file unless security has been applied to the document to prohibit commenting. Security settings include the option to allow commenting and filling in form fields, although the default is to prevent any changes when security is applied.
Acrobat Comments Shortcuts
Try these handy keyboard shortcuts with the Acrobat commenting tools:
- To add a sticky note: [Ctrl] + 6
- To hide all comments: [Ctrl] + [Shift] + 8
- To show all comments: [Ctrl] + 8
- To print a document with a comments summary: [Ctrl] + T
Click here to download your own handout of Acrobat keyboard shortcuts.
Tricks with Drawing Tools
Create great-looking drawings with these easy tricks:
- To draw straight lines or arrows (vertical, horizontal, or 90-degree angle): hold [Shift] when drawing with the line or arrow tools.
- To draw a perfect circle: hold [Shift] when drawing with the oval tool.
- To draw a square: hold [Shift] when drawing with the rectangle tool.
Tips for Customizing Commenting Tools
Would you like to change the default appearance for the tools you use most frequently? Did you know there are 17 different kinds of sticky notes? Would you like to quickly add an Acrobat comment from a toolbar? Try these tips to customize the look and behavior of your Acrobat commenting choices:
- To change your default preferences for comments: press [Ctrl] + K to open the Preferences dialog box or click Edit > Preferences. Select your choices from the Commenting category; these include font, author name, and pop-up behavior of Acrobat comments.
- To display the Properties Bar: press [Ctrl] + E or choose View > Show/Hide > Toolbar items > Show Properties Bar. This gives you a quick way to change the appearance of the selected item. Click More from the Properties Bar to dig into other options. You can also find properties when you right-click the comment icon from the Comments List or from your document.
- To change the default properties for a specific Acrobat commenting tool: in your document, right-click a commenting icon with the look you want to continue using. Next, choose Properties and then select Tool Default Properties.
- To view specific comments: the first row of options in the Comments List includes tools to find, sort, filter, and customize the list.
Summarizing Comments
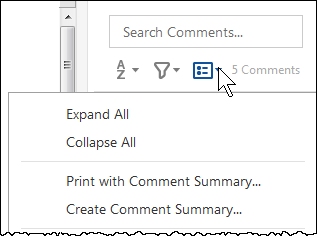 Printing a document with its comments has one serious drawback. Acrobat does not print the annotation text of any comments except text boxes. All the other comment types are printed simply as icons. For more choices, print the document summary.
Printing a document with its comments has one serious drawback. Acrobat does not print the annotation text of any comments except text boxes. All the other comment types are printed simply as icons. For more choices, print the document summary.
To print a summary:
- In the Comments List toolbar, click the Options menu (shown to the right).
- Pick the Print with Comment Summary
-OR-
- Press [Ctrl] + T.
-OR-
- Choose File > Print or [Ctrl] + P.
- Click Summarize Comments. Confirm the creation of the summary and then print out your document.
To customize the comment summary:
- In the Comments List toolbar, click the Options
- Choose Create Comment Summary.
- Customize for the type of summary you want.
- Pick the Create Comment Summary button to create a new document with the comment summary.
Other Commenting Options
Acrobat also includes a Comments List pane for reviewing existing comments. For a quick response, just right-click on a comment and choose Reply rather than cluttering up the list with additional entries. This list can also be printed with the PDF (see shortcuts above).
Depending on the Adobe Acrobat services installed and available in your organization, you may have multiple options for sending out a PDF for review by others. The most common choice is an email review. Unfortunately, unlike the Track Changes features in Microsoft Word and Excel, reviewing comments cannot be easily integrated into the PDF document. Instead, you would update the original source files to reflect the new changes.
Try these shortcuts and tricks to save time and make the most of Acrobat comments. For these and other shortcuts, download my Acrobat keyboard shortcuts handout.
© Dawn Bjork, MCT, MOSM, CSP®, The Software Pro®
Microsoft Certified Trainer, Productivity Speaker, Certified Speaking Professional
