In Microsoft Teams, you can save and quickly get back to important messages, which can be especially helpful if there is a lot of activity in Teams. Saving a chat or channel message will make sure that you can quickly access it and view it in the future. And, you can save or bookmark other users’ messages as well as your own. To find out how to bookmark or save messages in Microsoft Teams, follow the steps below or watch my video:
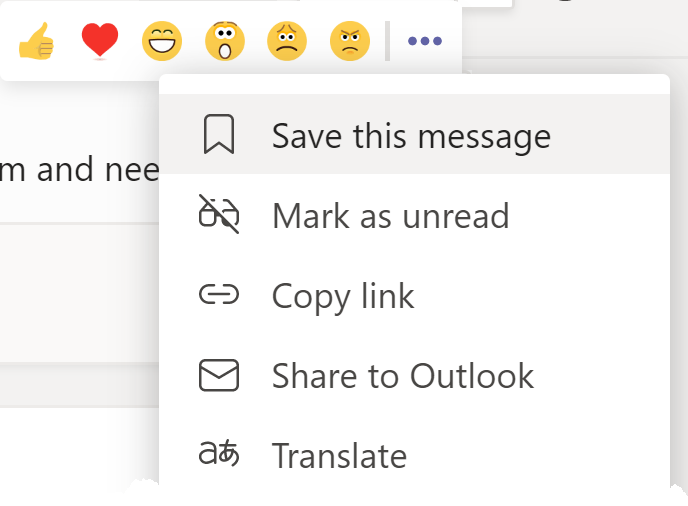
To save a message in Microsoft Teams, move to a chat or channel message and hover over it. Next, look for the More options, the three ellipses in the upper-right corner, and then choose Save this message. When you save a message, a red bookmark icon briefly displays in your profile in the upper-right corner of the Teams interface, and a message will pop up indicating the message was saved. It’s helpful to know that the author of the messages doesn’t know that you saved their messages. These are just being bookmarked for your reference.
To view your saved messages:
- Move to your profile in the upper-right corner, and click on the tab for Saved. This action opens up your saved messages page.
- Another way to see saved messages, regardless of where you are in Teams, is to go to the Command box at the top of the screen, the keyboard shortcut is [Ctrl] + E, and type /saved. And once again, you’ll get a list of those saved messages.
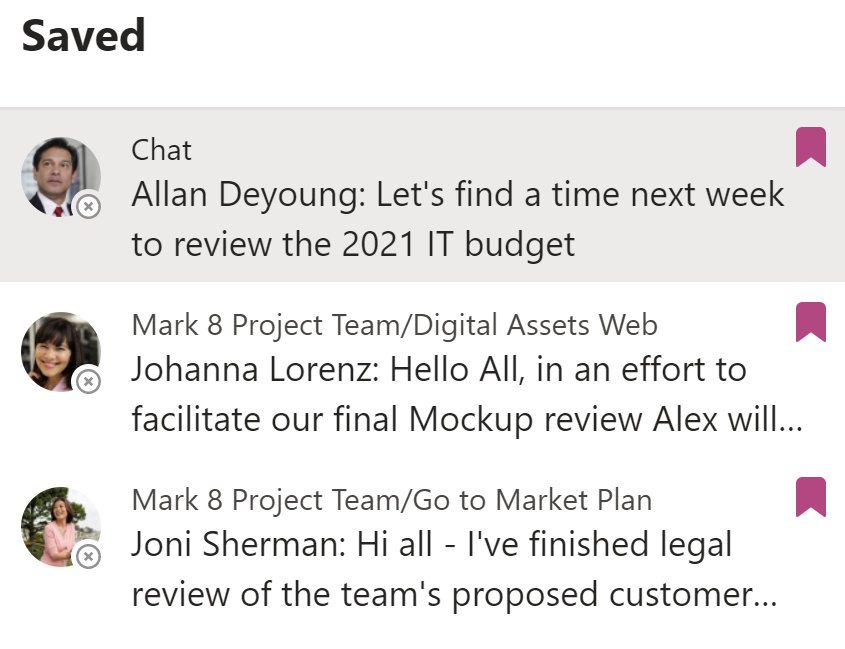
Your list of saved messages is in chronological order. Although the list can’t be rearranged, saving messages is an excellent way to focus on key chat messages or channel conversations.
To unsave messages:
- If you no longer need to save a message, first view the list of your saved messages.
- Next, move to the red bookmark to the right of the message and click Unsave this message.
And that’s how simple it is to bookmark or save messages in Microsoft Teams so you can focus on your important conversations in chat or channels.
To be more productive with Microsoft Teams, check out these additional shortcuts, tips, and techniques at TheSoftwarePro.com/Teams.
© Dawn Bjork, MCT, MOSM, CSP®, The Software Pro®
Microsoft Certified Trainer, Productivity Speaker, Certified Speaking Professional
