Much of the data you work with each day probably gets stored electronically in some way: you save appointments, meetings, and contacts in Outlook, and you likely manage lists and other key data in an Excel worksheet or Word table.  How do you handle the stacks of data that don’t fit into the most popular Microsoft Office programs? What are the best ways to handle notes from meetings, brainstorming sessions, classes, project planning, Post-It notes pasted to your monitor, important hand-written text, and “where do I store this?” nuggets? How can you search this collection of notes and content? Try OneNote.
How do you handle the stacks of data that don’t fit into the most popular Microsoft Office programs? What are the best ways to handle notes from meetings, brainstorming sessions, classes, project planning, Post-It notes pasted to your monitor, important hand-written text, and “where do I store this?” nuggets? How can you search this collection of notes and content? Try OneNote.
OneNote is a place to create, gather, store, and search notes. A note can be almost anything you want it to be—a typed line of text, a sketch, an audio or video clip, a picture, a link to a web page or file—you get the idea. Even if you have never heard of OneNote or used it before, it’s part of the Microsoft 365 suite of applications. OneNote is just waiting for you to discover this “secret” Microsoft Office tool.
It’s helpful to know that OneNote is available in many flavors—OneNote (desktop app), OneNote for the Web (Online), OneNote for Windows (included with Windows 10 & 11), and OneNote for Mobile.* OneNote 2016 is an earlier licensed desktop version of this versatile application. Although the desktop app includes the widest range of features, one of the big advantages is that you can access your work from multiple devices, share your OneNote notebooks, and changes are synchronized across the versions.
Using Notebooks
In OneNote, you use different containers to define the organizational levels, with the top-level container being the notebook. The different types of OneNote “information containers” are:
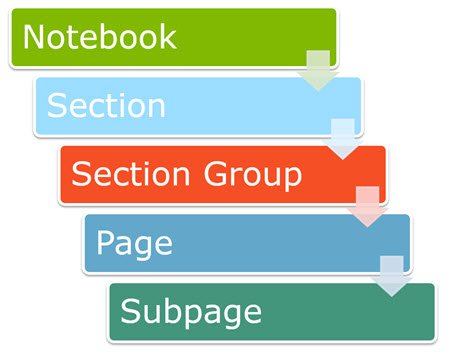 Notebook: The physical notebooks in your work area probably include color-coded tabs to divide the notebook into separate sections or topics, each with its own collection of pages. OneNote uses the same idea, but with virtual folders called notebooks with a series of color-coded tabs or sections, each section made up of one or more pages. Pages are where you write, doodle, and paste in your notes. For further organization, you can even create subpages with additional information under the same title as its corresponding page.
Notebook: The physical notebooks in your work area probably include color-coded tabs to divide the notebook into separate sections or topics, each with its own collection of pages. OneNote uses the same idea, but with virtual folders called notebooks with a series of color-coded tabs or sections, each section made up of one or more pages. Pages are where you write, doodle, and paste in your notes. For further organization, you can even create subpages with additional information under the same title as its corresponding page.- Section: This is a tabbed divider that enables you to group pages related to a particular topic or project phase. Each section provides separation in the notebook and serves as the main topical level in the notebook’s hierarchy.
- Section Group: A group enables you to place associated sections together. This is particularly useful when a notebook contains many sections. Section groups are optional.
- Page: You place your notes and other items on the notebook pages. The Page Tabs pane lists pages in a selected section.
- Subpage: The subpage is the lowest level in the notebook’s structure and helps break up information normally placed on a single page.
Creating a New Notebook
Depending on your version and how it’s set up, when you first launch OneNote, you’ll either see a sample notebook or a blank notebook that you can customize for your content. Notebooks are commonly created for a department, project, or work team. Although the interface varies with your version of Microsoft Office, in the desktop version of OneNote, you create a new notebook with File > New. Most of the options are fairly clear but make sure to watch closely when you choose how you want to use the notebook: on your computer, on the Web, within your OneDrive account, in Sharepoint, or on a network. A OneNote notebook might be just for your own use or shared by a group or team. You can even send out an email to others with notebook-sharing information or add OneNote to a tab in a Microsoft Teams channel.
Organizing Notebook Information with Sections
In keeping with the virtual idea of a functional notebook, it’s important to impose some kind of order on all these pieces of information. Within each notebook, the second level of organization is the section, which is represented by a tab along the top of the notebook. You can use the sections to organize the notebook’s topic or theme into smaller subjects. You can create as many sections as you need, although it may be harder to read each tab name as the number of sections grows. To create a new section, click on the + tab or Create a New Section tab (varies by version), or right-click an existing section and choose New Section.
Take OneNote for a Test Drive!
If you have access to OneNote, launch the program and take it for a tour. Dig into the sample notebook or create one of your own (you can always delete it later). Other features to explore in OneNote:
- Move sections from one part of a notebook to another or even to a different notebook.
- Apply color coding to notebooks and sections.
- Experiment by adding links to websites and documents, creating freehand text, inserting images and pictures, and adding video and audio.
- Tip: One surprise in OneNote is that, unlike other Microsoft Office work, notebooks are automatically saved and are all loaded when you restart the program.
See for yourself how OneNote can help you further organize your office, school, or home life.
* Note: OneNote is an app or version for the desktop. OneNote for Windows is a free online version with a streamlined and more basic interface. Learn more about the differences between the OneNote versions.
Download your own handout of OneNote keyboard shortcuts. To extend your learning on Microsoft OneNote techniques and more, find additional shortcuts, tips, and tricks at TheSoftwarePro.com/OneNote.
© Dawn Bjork, MCT, MOSM, CSP®, The Software Pro®
Microsoft Certified Trainer, Productivity Speaker, Certified Speaking Professional
