
Do you want to have conversations in Microsoft Teams that are limited only to specific team members? Rather than creating a new team, adding a private channel might be the solution.
Private channels are designed as a place where confidential conversations can take place and files can be stored. Perhaps you’re sharing financial information or personnel data. Or, you may have a specialized need where you want to limit access to proprietary content. One of my clients, for instance, has a primary team for training on a software application. To limit access and to maintain confidentiality, each of their clients has a separate private channel within the training team for meetings, training content and files, and other key resources. In this case, because all channel members, including outside guests, are part of the larger team, content, and conversations are not shared in the General channel for this training team.
To learn more about creating private channels in Teams, follow the steps in this article or watch my how-to video:
Although the number of private channels should likely be limited, it can be a good option for restricted communications, especially if you don’t want to create a separate team for these conversations. In Microsoft Teams, we create private channels like a regular or public channel in a team. And, it’s good to know that existing standard or public channels can not be converted to a private channel.
To create a private channel:
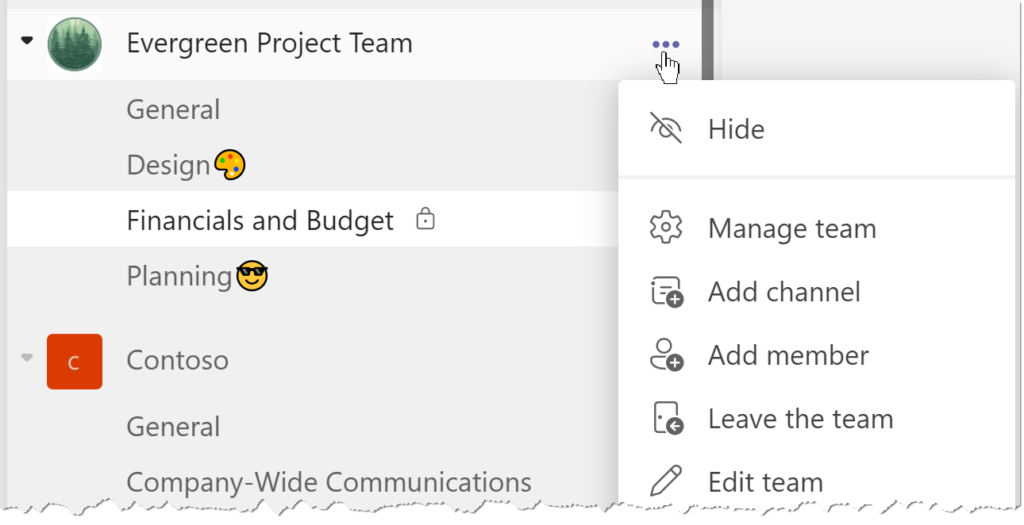
- Move to the team where you want to add the private channel. Then choose the … or More options. Pick Add channel from the menu.
- Next, enter a name and description for the channel. Most of the steps are the same as other channels in Teams. The difference is changing the privacy of the channel.
- Change the channel privacy from Standard to Private. A Standard channel is accessible to everyone on the team, while a Private channel is limited to a specific group of people on the team. Choose Next to continue.
Note: Another option you’ll likely see is a Shared Channel. In Teams, a shared channel allows you to collaborate with people inside and outside your organization without needing to add them to the overall team by inviting them to a specific channel. Members of a shared channel won’t have access to other channels in the team unless they are part of the team. - Add members to the channel and pick Add. As desired, change the role of the members of the new channel. Private channels can have different owners than the team, but people in the private channel would need to be part of the larger team, whether they are owners, members, or guests of the larger team.
- Choose Done to create your new private channel. To modify the channel, pick the … or More options and pick Manage channel.
A Microsoft Teams private channel is identified by a lock icon next to the name; notice the Financials and Budget channel in the example. This channel is only visible to the members of the channel. Other members of a team won’t even see it in their channel list. With private channels, you now have the option to share restricted or confidential information or conversations in Microsoft Teams. How will you work with private channels in Teams?
To be more productive with Microsoft Teams, check out these additional shortcuts, tips, and techniques at TheSoftwarePro.com/Teams.
© Dawn Bjork, MCT, MOSE, CSP®, The Software Pro®
Microsoft Certified Trainer, Productivity Speaker, Certified Speaking Professional
