Creating a survey to gather information from customers, clients, or colleagues is simple with Microsoft Forms. Let’s explore how to create an easy survey using this tool. For an easy tutorial on getting started with Microsoft Forms, watch my video or follow the steps below.
Form or Quiz?
In Microsoft Forms, you have two main options: a form or a quiz. It can be a bit confusing, so let’s break it down:
- Form: This can be a survey or a poll, useful for collecting feedback from customers, employees, or prospects. Forms allow you to ask various types of questions and gather responses.
- Quiz: Essentially, a quiz is also a form but with added features. Quizzes are typically used in educational settings or for testing knowledge after a training session. They include options to mark correct answers, track points, and give feedback.
In a future post, we’ll dive into creating a quiz. For now, let’s focus on building a simple survey form.
How to Launch Microsoft Forms
There are three different ways to get started with Microsoft Forms:
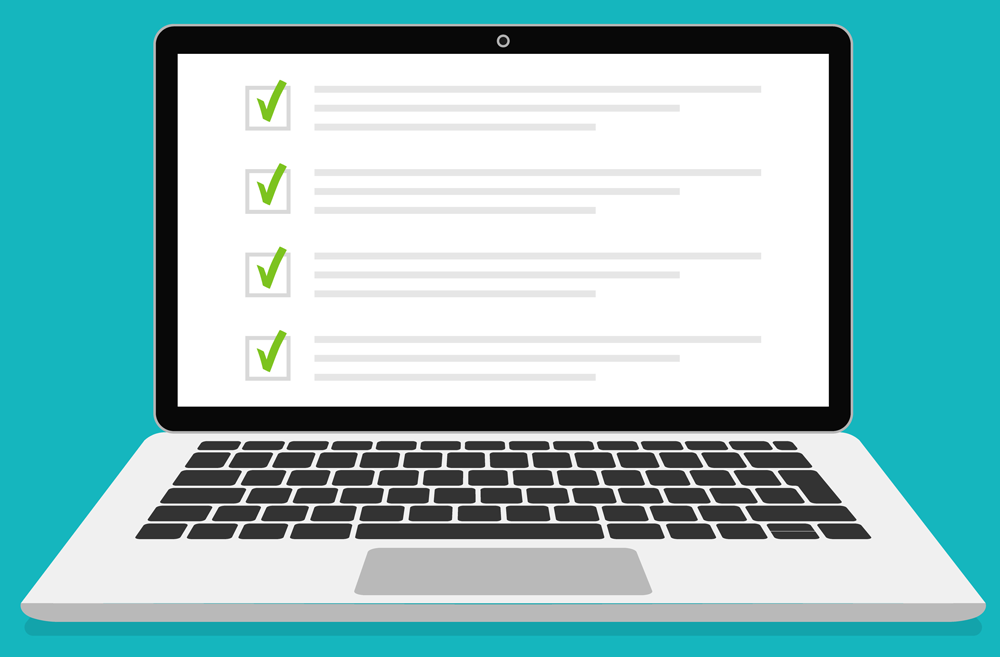
- Microsoft 365 App Launcher: First, log into your Microsoft 365 account and then pick the “waffle” or app launcher in the upper-left corner. You may need to navigate to the list of all applications to find Microsoft Forms.
- From a Browser: Using your favorite browser, head to forms.microsoft.com. This is the most straightforward option. You may be asked to log into your Microsoft 365 account.
- Polls in Teams and Outlook: For simple, one-question surveys, create a poll in Microsoft Teams or Outlook. The underlying application is Forms.
Options for Creating a Form
Working from the Microsoft Forms interface, you’ll have multiple options for creating a form:
- Build from Scratch: From Forms, choose either to create a New Form or a New Quiz. Or you can even import a Word document or PDF with content that you’d like to add to a form.
- Create from a Template: Microsoft Forms also includes a variety of pre-set form template layouts, such as an Employee satisfaction survey, Post-event feedback survey, or Expense reimbursement form.
- Copy From an Existing Form: To create a copy of a form similar to a previous one, right-click on the form and pick Copy to create a duplicate without the form responses.
Creating a Survey
Whether you’re creating a form from scratch or using an existing layout, the next step is to add your questions. A form might include multiple questions, the most basic of which is a multiple-choice question.
For this example, I’ll create a one-question survey of our team on their favorite desserts. Watch my video for more details on each of these steps.
- First, pick the option New Form.
- Add the main heading and description. For instance, Food Trends, a survey of your favorite foods.
- Optionally, add an image for the survey header. You can choose the source as Bing, OneDrive, or upload from your computer.
- Choose the Add new option to add a new question and pick Choice. Review the other options, which I’ll cover in upcoming posts and videos.
- Create a question, such as, What are your favorite desserts?
- Add each option. Pick the Add option as needed if you want to include more choices.
- If you’d like to allow for multiple choices within the question, turn on the Multiple answers option.
- If the question is required, turn on this option as well.
- Optionally, an image or media can be added to the question and/or to each of the choices.
- For this example form, I’ll allow multiple choices such as (clearly, a very serious form😉):
– Cake
– Cookies
– Pie
– Ice Cream
– Fruit
– I don’t eat dessert - Pick the Add “Other” option if you’d like the respondent to add their own content.
- You may notice that you can add other questions to the survey, such as about other food options. Form field options include Choice, Net Promoter Score, Data Picker, Likert, Rating, and Text. For this example, I’ll keep it to one multiple-choice question.
Later in this video and article series, I’ll show you how to build a more complex form with different types of questions.
Formatting a Form
To review your formatting options for the form:
- Click the Style option in the upper-right corner.
- Review the AI background options or pick from a variety of colors or patterns for your form.
- You’ll instantly see the new formatting applied to your new form.
Previewing a Form
To review the appearance of your form as it displays from a desktop or mobile, pick Preview.
Form Settings
To review or change your form settings:
- Click the … or More form settings in the upper-right corner of the Forms interface.
- Pick Settings.
- Options include Who can fill out this form (also found under Collect Responses) plus other settings such as a start and end date, allowing respondents to save or edit their responses, and customizing the thank you message.
Sharing a Form
Now that your form is created and formatted, you need to decide how to send it and collect responses.
- First, pick the Collect responses option in the upper-right corner.
- Next, choose whether the form is limited to within your organization or if anyone can respond (allows for anonymous responses).
- The Share options are:
- Copy a link that you can then copy into an email or even a Teams chat or channel conversation.
- Send an invitation from Outlook or Teams.
- Create a QR code to share the form.
- Copy the embed code to share the form on a web page.
- Share the form using one of these options.
Show Responses
Once you’ve shared the form, you can review the responses at any time.
- First, go back to the main Microsoft Forms interface and move to the form.
- Notice the Responses shown at the bottom of the form. You can click here or click on the form to view responses.
- Next, click on the Responses option in the upper-left corner of the screen. You can toggle between Questions and Responses in this area.
- First, look at the Results Summary, which may include charts and other graphics.
- Next, click View results to review the individual answers for the survey.
- Finally, select the option near the top to view the results in Excel. Now, we have this data to manage in Excel.
It’s that easy to work with Microsoft Forms. How will you leverage Forms to survey your customers, employees, and prospects?
To be more productive with Microsoft Forms, check out these additional shortcuts, tips, and techniques at TheSoftwarePro.com/Forms.
© Dawn Bjork, MCT, MOSM, CSP®, The Software Pro®
Microsoft Certified Trainer, Productivity Speaker, Certified Speaking Professional
