One of the time-consuming tasks in Microsoft Word is cleaning up text from outside sources, especially when the document has extra hard returns you want to delete. These documents include text copied from a PDF, transcripts from a Zoom meeting, text from YouTube or other services, and documents received from colleagues and clients who might be using other programs. The challenge is you’re wasting too much time manually cleaning up these files to remove hard returns that aren’t needed in the document text.
For the simple steps to easily remove hard returns or paragraph marks from a text file in Microsoft Word, continue reading or watch my video:
Displaying Paragraph Marks in a Document
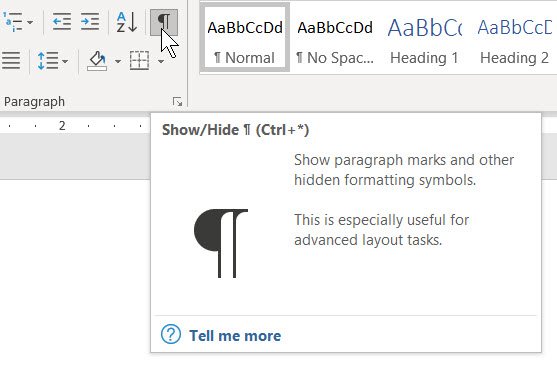
The first thing you want to do is to get more information. You’ll do this by working with Show/Hide. This is in the Home tab in the Paragraph group. You’ll find this with a paragraph mark symbol. Select this option, and you will now be displaying non-printing characters, sometimes referred to as hidden characters. You can see where hard returns occur at the ends of lines and where they are breaking the text in awkward places. In the sample document below, it’s pretty easy to see where the hard returns are coming in. That is, the text is not wrapped with what’s called a soft return. There are hard returns at the end of each line which will create all sorts of editing and formatting problems in a Word document.
How to Remove Hard Returns
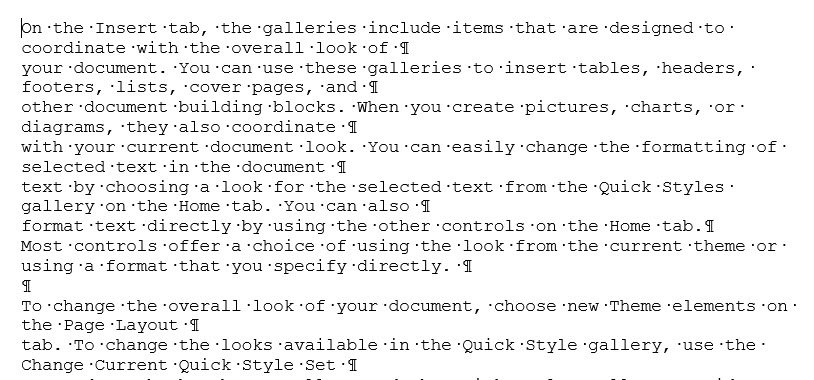
Although it can be quite a time-consuming process, we could manually edit the text to delete the extra hard returns, add a space or punctuation if necessary, and continue cleaning up the document in this way. However, there is a much easier approach to removing hard returns. And that is to use the Find and Replace commands.
The basic process to remove hard returns or paragraph marks, as detailed below, is:
- Save the original document with a new name.
- Launch the Replace command.
- As needed, replace multiple hard returns you want to keep with a placeholder.
- Find and replace remaining hard returns using the More > Special from the Find and Replace dialog box. Choose Paragraph Mark from the options under Special. Depending on your document, replace the paragraph marks with a space or nothing at all.
- If you created placeholders for the paragraph marks you want to keep, reverse the steps you used for Step 3 to put back the paragraph marks you want to retain in the document.
- Review and edit your document as needed to finish the clean-up of your file.
How to Find & Replace Paragraph Marks
To begin, you’ll locate the Find and Replace commands on the right-hand side of the Home tab. You can also use the following keyboard shortcuts:
- Find: [Ctrl] + F
- Replace: [Ctrl] + H
You’ve probably used these before to find text, perhaps punctuation, and replace it with something else. But there’s more to this feature than simply looking for text and replacing it with something else. First, choose Replace. From the Find and Replace dialog box, pick More. This gives you the option to be able to refine how you find and replace. To remove hard returns from a text file, pick the Special option. Here you’ll see any number of different symbols and characters that you can find and replace, including the Paragraph Mark.
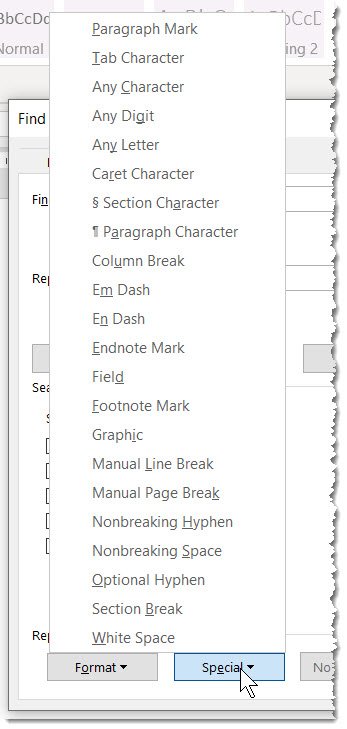 To clean up our documents, we often want to find where the paragraph mark occurs and replace it either with a space or nothing if there already is a space in place. Now, if you do this on a regular basis, the other way to create this is with the caret symbol (^) and the letter P. You’ll find the caret at the top of your keyboard above the number 6 key. So ^P is another way to display the paragraph mark. Then, follow with the content you want to replace, such as a space.
To clean up our documents, we often want to find where the paragraph mark occurs and replace it either with a space or nothing if there already is a space in place. Now, if you do this on a regular basis, the other way to create this is with the caret symbol (^) and the letter P. You’ll find the caret at the top of your keyboard above the number 6 key. So ^P is another way to display the paragraph mark. Then, follow with the content you want to replace, such as a space.
Note: Before you start editing, create a copy of your document in case you need to go back to the original.
But there’s another thing to look out for because you may actually want to have some hard returns or paragraph marks at the end of the true paragraphs. You’ll notice in the sample document above there are two hard returns at the end of paragraphs. For these types of documents, we don’t necessarily want to look for all the paragraph marks and replace them because now we’re creating another place where we’re going to have to spend our time cleaning up the document.
In this case, you’ll want to also look for any occurrence where there are two hard returns. Then, you’ll replace the two hard returns with placeholders. Now, this placeholder could essentially be anything that would not normally appear on the document. The placeholders could be a couple of asterisks (**), three exclamation marks (!!!)–just something that can be a place that you’re going to come back to when you’re ready to finish editing the document. If you’re not too confident yet, you can replace the double hard returns individually using Find Next and then Replace. Once you see how it works, try Replace All. Now you have those placeholders for where you actually do want to see a paragraph mark. Later, you can go back into the text and look for these placeholders and replace them with the two hard returns for each place where you actually want them in the final document.
Next, it’s time to clean up the hard returns you want to remove from the document. Simply ask Word to search for every occurrence of a hard return and, depending on the content, replace it with nothing (leave Replace blank) or possibly add a space. Once again, try to Replace All once you test a few occurrences.
Your last steps might be to reset those hard returns that are currently represented by placeholders, such as two asterisks. Remember, the placeholders don’t really have any specific meaning. You’re simply using them as something you can find and then replace them with two hard returns. Once again, you would find them in the Find and Replace dialog box in the More section under Special. Check out the other options because you’ll see a lot of things to search for in a document beyond simple text and punctuation.
Now you have a document that probably only needs a little bit of cleanup, such as adding or deleting a few spaces. All it takes are a few clicks and a few fixes to save time editing your Word documents so you can focus on what’s more important to you.
© Dawn Bjork, MCT, MOSM, CSP®, The Software Pro®
Microsoft Certified Trainer, Productivity Speaker, Certified Speaking Professional
