How can you make it easier to add data in Microsoft Excel? Try AutoComplete. Learn more tricks with AutoComplete in the article below or watch this video on 3 time-saving automation Excel tricks including AutoComplete:
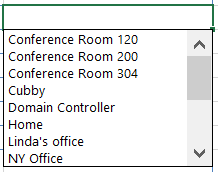 You’ve likely seen the Excel AutoComplete feature anytime you are filling in a list of data. Whenever you type a text entry that begins with the same characters as another entry in the column, Excel will suggest this as a possible text entry. If you want the suggested entry, just press [Enter] or a directional key to accept the entry and then move on. If you don’t want the suggestion, just keep typing.
You’ve likely seen the Excel AutoComplete feature anytime you are filling in a list of data. Whenever you type a text entry that begins with the same characters as another entry in the column, Excel will suggest this as a possible text entry. If you want the suggested entry, just press [Enter] or a directional key to accept the entry and then move on. If you don’t want the suggestion, just keep typing.
Excel AutoComplete isn’t very helpful, however, if the beginning characters in many of your entries are the same. You’ll have to type so much of your entry to create a unique choice that AutoComplete isn’t a timesaver, such as Conference Room 120 vs. Conference Room 304. Here are your tricks to leverage AutoComplete regardless of the length or content of your Excel data:
- From the cell where you want to create a new entry, press [Alt] + [Down Arrow] to see a drop-down list of AutoComplete choices, that is, a list of up to the last 100 different entries in the worksheet column.
-OR- - Right-click on a cell and then left-click on the shortcut menu option to Pick From Drop-down List to open up the list shown above.
Both of these options display the same choices. To work with AutoComplete, either double-click to select an entry or highlight your choice with the arrow keys and press [Enter]. How can you take advantage of the Excel AutoComplete feature to save time with data entry?
Would you like to learn other time-saving Excel tricks? Discover more tips and techniques, plus download a handout of keyboard shortcuts at TheSoftwarePro.com/Excel.
© Dawn Bjork, MCT, MOSM, CSP®, The Software Pro®
Microsoft Certified Trainer, Productivity Speaker, Certified Speaking Professional
