Which Excel formatting tips can simplify your work with Excel worksheets? Try these shortcuts for faster and easier ways to select and format your data.
Quickly Display the Format Cells Dialog Box
One way to format a cell or range of cells is to choose the Format Cells command.
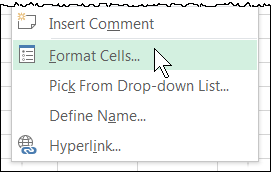 In addition to the Home tab in the Ribbon, try these other shortcuts to apply formatting in Excel:
In addition to the Home tab in the Ribbon, try these other shortcuts to apply formatting in Excel:
- Keyboard: Select a cell or range, then press [Ctrl] + 1 to display the Format Cells dialog box.
- Mouse: Select a cell or range, right-click a cell, and select Format Cells from the shortcut menu.
Enhance Text Layout with Orientation and Wrap Formatting
In many worksheets, horizontal space can be a premium. One solution is to put a new angle on your data, especially if column headings need more space than the data in the same column. To customize the orientation of text in a cell:
- Select the cell(s) that contain text that you want to change; text can be in a chart or worksheet.
- Choose Format Cells from one of the shortcuts above and click on the Alignment tab.
- Enter 90 in the Orientation panel’s Degrees spin box or click into the Orientation example to set the direction.
- Click OK to apply.
Content in Excel worksheets is not limited to numbers and formulas. In addition to column headings and row labels, text may be critical for comments, notes, descriptions, and other important entries.
To automatically wrap text in a cell to maximize the layout and display:
- Type the following text into a cell: “These tips are fun and easy!”
- Press [Ctrl] + 1 and select the Alignment tab.
- Select the Wrap text
- Click OK.
You can also find Wrap Text on the Home tab of the Ribbon (Alignment group).
Easily Focus Attention on a Worksheet Range
If you ever need to zero in on a specific range in Excel, there’s an easy way to magnify the data, so you focus all your attention on it.
- Select the appropriate range and then choose the View tab, and select Zoom to Selection.
Excel magnifies the view of the data by whatever percentage is necessary to fill the viewable area of the file’s window, up to 400%. When you want to return to the normal view of the worksheet, simply choose the View tab and pick 100%.
Select the Current Region
In Excel, the current region or list is a range of cells containing data bounded by blank rows and columns.
Try any of these tricks to select the current region or list:
- Select a cell inside the range and press [Ctrl] + [Shift] + * (when using the * on the numeric keypad, just press [Ctrl] + *), or
- Even easier, select a cell inside the range and press [Ctrl] + A (you can still use [Ctrl] + [Shift] + *) Press [Ctrl] + A once or twice again to Select All (not just the list or table range).
Prevent Moving to the Next Cell After Typing
Type data into a cell, press [Enter], and the default action in Excel is for your pointer to move down a row. It is easy to change this default either temporarily or permanently.
To prevent moving to the next cell (one time) after typing:
- Press [Ctrl] + [Enter] (instead of [Enter]), or
- To move in a different direction, press an arrow key or click with your mouse.
If you want your pointer to move within a specific range but just not down to the next cell, you can also highlight a range of cells before typing. Then, when you type an entry and press [Enter], your pointer will move to the next available cell based on your selection which may be down or to the right
To change/set the move selection after pressing [Enter]:
- File > Options.
- Pick the Advanced category from the left.
- Change the direction under the option After pressing Enter, move selection or uncheck if you want your pointer to stay in place.
Try these shortcuts to make it even easier to select and format in your Excel worksheets.
Discover more Excel shortcuts, tips, and tricks here.
© Dawn Bjork, MCT, MOSM, CSP®, The Software Pro®
Microsoft Certified Trainer, Productivity Speaker, Certified Speaking Professional
