
How can you save time applying consistent formatting to your work in Microsoft Office? The answer is the Format Painter which duplicates formatting in Microsoft Excel, Word, PowerPoint, and other popular Office applications. Often, we waste too much time trying to figure out how a worksheet, document, or presentation is formatted. With the Format Painter, you simply select the formatting you want to copy and apply it to other content.
Continue reading to discover the steps to duplicate formatting with the Format Painter or watch this training video:
To copy formatting with the Format Painter:
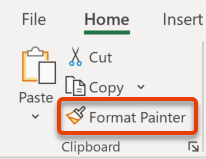
- First, select the “good stuff,” that is, the content with the formatting you want to apply to another location. The Format Painter only copies the appearance, not the content. For example, the selection might be a column heading in an Excel worksheet, a heading in a Word document, or an image in a PowerPoint presentation.
- Next, click on the Format Painter icon in the Clipboard group of the Home tab in the Ribbon. The icon looks like a paintbrush. Now your pointer or cursor has changed to a paintbrush.
- To copy the selected formatting, either click once into another location or click and drag to duplicate formatting.
What if you want to duplicate formatting to more than one location? It’s easy.
To copy formatting to more than one location:
- As before, select the “good stuff,” the content with the formatting you want to apply to another location.
- This time, double-click the Format Painter icon, which keeps this option turned on or enabled. Once again, your pointer becomes a paintbrush.
- Now, click or drag wherever you’d like to duplicate formatting.
- To stop the Format Painter, either click once on the icon or press [Esc].
Format Painter Keyboard Shortcuts
Although working with the Format Painter icon may be all you need, some Office applications also support keyboard shortcuts to copy formatting. The keyboard shortcuts are:
- Copy Formatting: [Ctrl] + [Shift] + C
- Paste Formatting: [Ctrl] + [Shift] + V
To use the Format Pointer keyboard shortcuts:
- First, select the content with the formatting you want to copy, that is, the “good stuff.”
- Next, press [Ctrl] + [Shift] + C to copy the formatting from the selection. You won’t see any visible feedback that the formatting was copied.
- To duplicate the formatting, select the content where you want to apply the formatting and press [Ctrl] + [Shift] + V.
- No other steps are needed.
Although Excel doesn’t support these keyboard shortcuts, they work in many other Microsoft Office applications, including PowerPoint, Outlook, and OneNote.
Word Tip: Even though Format Painter is a handy feature in Microsoft Word, it’s not the best choice for longer Word documents. To easily duplicate and even update the formatting in multiple page files, work with the Styles feature instead.
Discover more Microsoft Office tips and tricks at TheSoftwarePro.com/Office.
© Dawn Bjork, MCT, MOSM, CSP®, The Software Pro®
Microsoft Certified Trainer, Productivity Speaker, Certified Speaking Professional
