Microsoft Excel includes many little-known shortcuts, tips, and tricks to quickly manage the worksheets in a workbook. These hidden tricks can be big-time savers as you move between worksheets and add, rename, and copy Excel worksheets. The following tips apply to Microsoft Excel 365 and earlier versions. Check them out below or watch my step-by-step video:
1. Move Between Excel Worksheets in a Workbook
With as many as 1,024 Excel worksheets possible in a Microsoft Excel workbook, try these keyboard shortcuts to toggle or cycle between worksheets:
- Next worksheet: [Ctrl] + [Page Down]
- Previous worksheet: [Ctrl] + [Page Up]
2. Quickly Move to a Worksheet
To quickly navigate to a worksheet in an Excel workbook, right-click on any of the triangle navigation buttons (located immediately to the left of the worksheet tabs) to display a pop-up menu of worksheet names. Scroll down if needed to find the worksheet you want to work with. Then, choose the worksheet you want to move to.
3. Easy Worksheet Management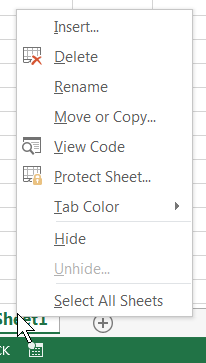
Right-click on any sheet tab (Sheet1, Sheet2, etc.) for a shortcut menu of worksheet options. This is a quick way to rename, delete, add, and copy worksheets and even apply colors to worksheet tabs.
By the way, you can also rename a worksheet by double-clicking on any sheet tab (Sheet1, Sheet2, etc.) to highlight the sheet name. Type a new name and press [Enter].
Tip: Avoid ALL CAPS, which increases the width of the sheet name and decreases how many worksheets can be displayed in one view.
4. Insert a New Worksheet
Simply press [Shift] + [F11] to create a new worksheet. It will be inserted at your current location in the workbook and will have the next available sheet name, such as Sheet1. You can also add a new sheet by clicking the + sign to the left of the displayed worksheets.
5. Fast Worksheet Copy
How do you copy a worksheet with a master format, such as a quarterly or monthly layout? Please don’t say copy and paste! This choice does not give you an exact copy, and you’ll waste tons of time trying to re-format columns and re-create other formatting.
Although the worksheet tab shortcut menu is one way to copy a worksheet (the Move or Copy option), especially across workbooks, a fast, easy approach is to hold [Ctrl] while dragging a worksheet tab to a new location in the workbook. Your mouse pointer will look like a white page with a plus (+) sign. Release the mouse first and then release [Ctrl] to see the new worksheet. Finish by renaming the copy. Bonus Tip: When you drag a worksheet tab without the [Ctrl] key, you move a worksheet to a new location in the workbook.
Try these tips to speed through your Excel worksheets!
Discover more Excel shortcuts, tips, and tricks here.
© Dawn Bjork, MCT, MOSM, CSP®, The Software Pro®
Microsoft Certified Trainer, Productivity Speaker, Certified Speaking Professional
