What do you do when you have Microsoft Excel data that you want to flip? That is, to switch the columns to rows? Or rows to columns? Perhaps the data is from a download from another system, or you’ve received it from a colleague or client, or you simply entered it in the wrong order. I’ve heard too many stories about people recreating this data because they don’t know how to flip Excel data. In Excel, you don’t have to retype the information. Use Transpose.
To learn the easy steps to use Transpose, follow the steps below or watch this Quick Tip video:
How to Flip Excel Data with Transpose
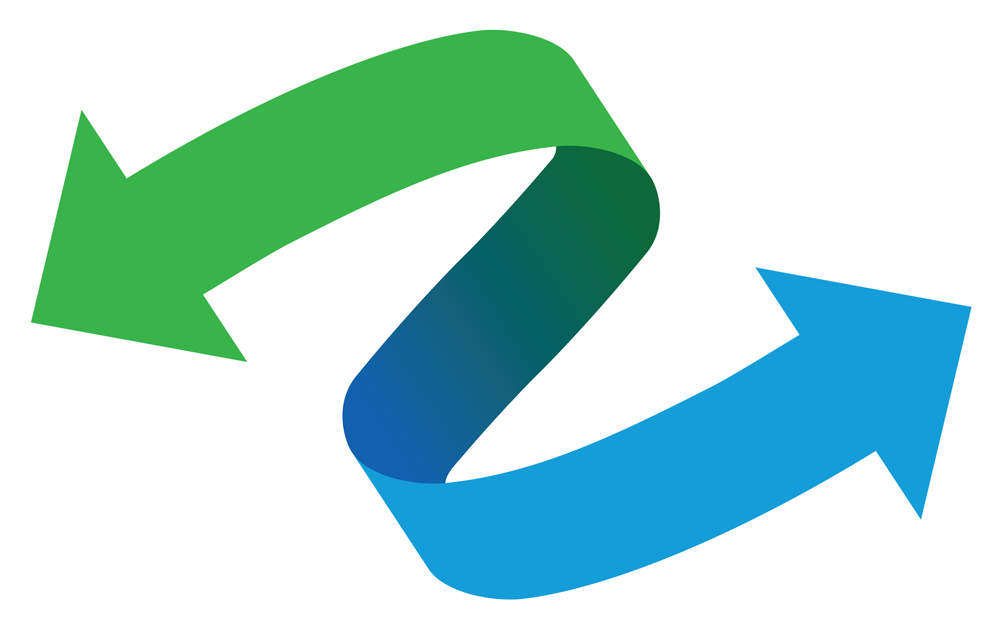
Here are the easy steps to transpose or switch data in columns that you want to rotate, so it’s rearranged in rows:
- First, select the cells with the data you want to rearrange. For large ranges, press [Ctrl] + A.
- Next, copy the data using any Copy command of your choice. For instance, [Ctrl] + C, or Copy from the shortcut menu, or Copy in the Home tab.
- Move to the destination worksheet and select the first cell where you want to rearrange the copied data. The destination worksheet can even be in another workbook. Make sure this paste area is free of other content.
- Now, choose Transpose from the Paste options in the Home tab. Or, right-click on the destination cell and left-click on Transpose from the shortcut menu.
- If your data includes formulas, Excel will adjust the formulas when the data was flipped. After the data is successfully transposed, you can delete the original information if it is no longer needed.
- Apply other actions to adjust formatting, such as changing the column widths.
It’s that simple to flip or switch your Excel data. How much time can you save with Transpose?
Bonus Tip: If you want to rotate your data frequently to view it from different angles, consider creating a PivotTable so you can quickly pivot your data by dragging fields into rows or columns. To learn more, check out my video on getting started with Excel PivotTables.
To be more productive with Microsoft Excel, check out these additional shortcuts, tips, and techniques at TheSoftwarePro.com/Excel.
© Dawn Bjork, MCT, MOSM, CSP®, The Software Pro®
Microsoft Certified Trainer, Productivity Speaker, Certified Speaking Professional
