Are you spinning your wheels re-creating new PowerPoint files every time you make a presentation? Do you want to shorten a presentation without creating a new one? Try the PowerPoint Hide Slide feature to hide slides you don’t need to show in a slide show.
To learn more about hiding slides in PowerPoint, watch this learning video or continue reading:
 Would you like to work more effectively with a presentation that provides different levels of detail on a subject, even perhaps for different audiences?
Would you like to work more effectively with a presentation that provides different levels of detail on a subject, even perhaps for different audiences?
Do you want to be prepared with more detailed supporting data and answers to possible questions about your topic?
Do you work with colleagues that resist leaving out their detailed charts and statistics even though the audience probably isn’t interested? Just hide the slides with the backup reference materials knowing you can quickly move to them if or when these additional resources are needed.
The PowerPoint Hide Slide option customizes your presentation and adds flexibility so you can reduce the length and timing of a presentation without creating a new presentation, add slides to backup data and answer audience questions, or provide additional information when time allows.
Note: Instead of hiding slides, some presenters prefer to move unused slides to the end of their presentations so they can maintain a logical sequence within their core presentation.
How to Use the PowerPoint Hide Slide Feature
The Microsoft PowerPoint Hide Slide option can be switched on and off for any slide in a presentation. When you hide a slide, the slide remains in the presentation file in sequence even though it is hidden when you run the presentation as a slide show.
To hide a slide in PowerPoint:
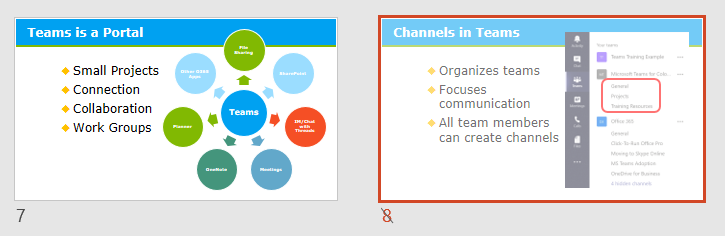 Switch to either the Normal view or the Slide Sorter view.
Switch to either the Normal view or the Slide Sorter view.- Next, do one of the following to hide (or unhide) a slide:
- Right-click the slide you want to hide, and then left-click on Hide Slide.
-OR- - Select the Slide Show tab in the PowerPoint Ribbon and pick the Hide Slide option from the Setup group.
A hidden slide is indicated by the slide number with a diagonal line across it. Depending on the view, the slide number appears next to or below the slide you have hidden.
Move to Hidden Slides
One way to navigate to a slide—even to a hidden slide—while a slide show is running is to type in the slide number and then hit [Enter]. Of course, you will want to know the number of the slide you want to move to, so it will help to have a handy numbered printout of your handout or slides.
Another technique to move to a hidden slide is to right-click on any slide while delivering your slide show. You can also bring up the list during a slide show by pressing [Ctrl] + S. (Outside of the slide show view, the [Ctrl] + S shortcut saves your presentation). Next, choose “See All Slides” from the shortcut menu, which displays all of the slides in your presentation, including hidden slides. All hidden slides will show with a grayed-out background and the slashed-out slide number. Click on the slide you want to display.
Note: Under most presentation setups, the audience will also see the slide list from the menu.
Printing Hidden Slides
When you print a presentation in the most recent versions of PowerPoint, the default is to print hidden slides. You can easily check and change your preference from the Print screen Settings. Choose the drop-down for Print All Slides and click Print hidden slides to pick your preference. A check mark indicates this feature is currently enabled. You can also set a range or selection of slides to print from this drop-down option. Including hidden slides for your own printouts can be helpful. Make sure to turn off this option, however, if you are printing out handouts for your audience.
Grab control of your PowerPoint presentations and build in more flexibility with hidden slides.
Were these PowerPoint tips helpful? Discover more PowerPoint techniques and shortcuts here.
© Dawn Bjork, MCT, MOSE, CSP®, The Software Pro®
Microsoft Certified Trainer, Productivity Speaker, Certified Speaking Professional

2 Comments.
Hi Dawn,
I watched your YouTube presentation. Thank you very much for that. Normally any comments on YouTube are not passed on to the presenter, hence I am posting it on this blog.
https://www.youtube.com/watch?v=w6UCNXZ-KiI
Microsoft PowerPoint: Why the PowerPoint Slide Master is So Important
Thank you very much for your wonderful presentation on Slide Master, its importance and how to use it. I really would appreciate your help (input) as a video tutorial. (I am a visual learner) All the following questions are for a situation where I got a presentation with 100 slides, 50 slides are under one slide master and the rest 50 have different fonts, colors and different formatting (all manual). These 50 slides followed a pattern and can be grouped together into 5 groups. Now how to bring the presentation to a good shape: 1)How do I create multiple slide masters (like 5) and assign a specific set of slides to a specific slide master (manually formatted slides without a master)? From your video a reset would work if I have one slide master, but how to do it once I have multiple slide masters. 2) Once I create the slide master and assign the slides to a slide master, how do I easily identify which slide belongs to which slide master? 3)The sequence of my slides for the presentation using slides in no particular order in terms of which slide master those slides belong. 4) The same set of 100 slides are used in 10 different presentations, but the slides are in a different order based on the region of presentation. When the slides are rearranged, are there any rules I need to follow like having the slides from one slide master in a particular order. 5) What are the rules of engagement between the slide master and the slides (things that I can do and can not do). One of them from your video tutorial, manual formatting over-rides the Master slide formatting. Any more rules to pay attention to. Finally, thank you very much for your very informative video on Slide master. Information on how to use multiple slide masters and how to bring a presentation under multiple slide master’s control is very sparse on YouTube or on the net. If it is there, I must search harder. Thank you very much for your help
Hi Ganti,
Thanks so much for the great questions. You’ve inspired me to create more video tutorials for PowerPoint and specifically about the slide master features. Look for these in the future here and on my YouTube channel.
The video and blog post can also be found at https://thesoftwarepro.com/powerpoint-slide-master/. To address some of your questions:
Each presentation can have multiple slide masters each with their own sets of layouts. This can happen automatically when slides are copied in from a different presentation that uses a different slide master. Or you can create a new slide master from the Slide Master view.
Every slide is associated with an individual layout within a slide master even if they are manually formatted. To see which layout is attached to the slide, go to Home > Layout. From here you’ll see the grouping of layouts within the slide master such as Office Theme. This layout is what is used by the Reset command to change the slide layout back to the default.
The order of the slides doesn’t matter. Each one can be linked to a specific layout regardless of their order in a presentation.
I hope this helps you make progress with your presentation. Expect more videos and tutorials in 2020!
Best, Dawn