
How can you save time in Microsoft Teams by taking advantage of the command box? Wherever you are in Teams, the command box is always there at the top of the screen to help you search, take quick actions, change your status, or even launch applications.
Let’s look at how you can do more with the Teams command box (or watch this video).
Search Teams Content
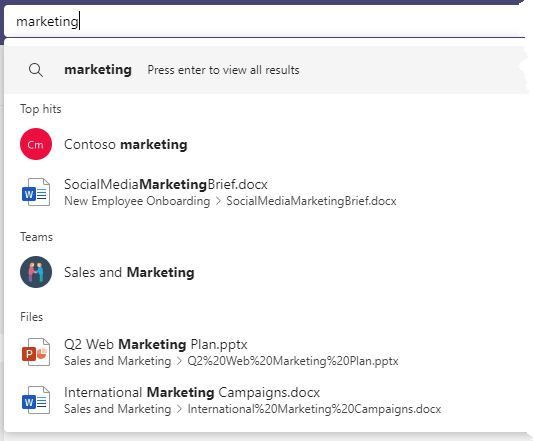
To search for a message, person, channel, or file anywhere in Teams, type what you’re looking for into the command box. For instance, enter marketing in the command box. Next, pick one of the suggestions from the list or hit [Enter] to see more results displayed onscreen.
You’ll see the results shown by messages, people, and files. Or pick a grouping or category, such as messages, to apply filters to get more specific about the results you’re looking for in Teams.
Slash Commands
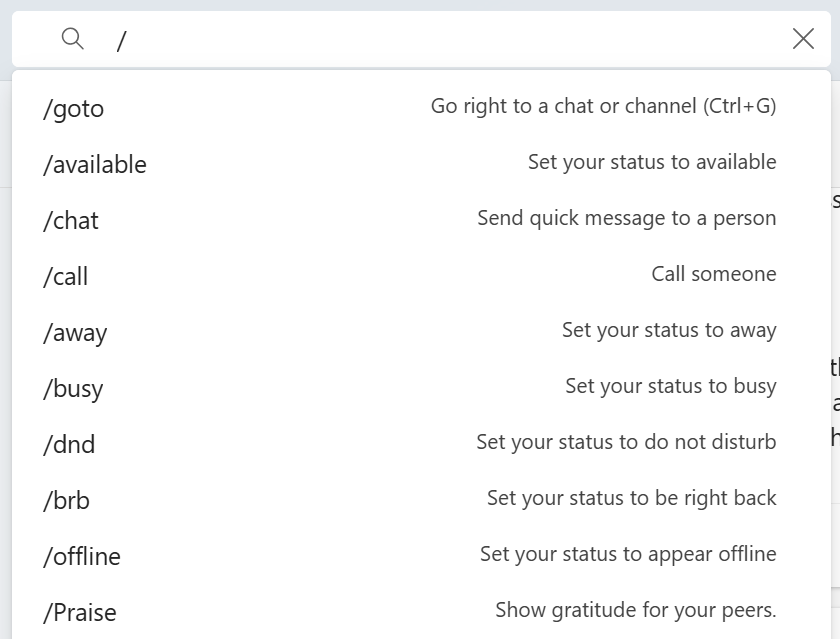
Slash commands are another way to work with the command box to help you perform tasks without breaking your flow.
There are several easy ways to open the Teams command box and view slash commands:
- Press [Ctrl] + E to open the command box or click into the command box. Then press / for a list of commands.
-OR- - Type [Ctrl] + / which automatically moves to the command box and displays available slash commands. This shortcut is my favorite way to access the command box.
From here, you’ll see a list of descriptions where you can access specific content or even change your status.
Change Your Status with the Teams Command Box
You can even use the Teams command box to change your status. By default, your status is set by your Microsoft Outlook calendar syncing with Teams, so if you’re in a meeting, your status changes to Busy. However, you can easily change your status at any time in Teams. What if you’re working on a project and don’t want to be interrupted? Pick do not disturb, and you won’t see any popup notifications except those marked as urgent. Do not disturb is also an excellent option to keep chat and other notifications from showing when you’re sharing your screen during a Teams meeting.
Although status options can be changed in your profile, they can also be changed in your command box.
To change your status from the command box:
- Once again, press [Ctrl] + / to move to the command box.
- Pick from the status options: available, away, brb (be right back), busy, dnd (do not disturb), offline.
- Select a status option to immediately update your status.
Review this article and video to learn more about changing your status in Teams.
Launch Applications
Finally, you can use the Teams command box as a way to launch an application. Although I prefer to work with my Microsoft applications in separate windows, Microsoft Teams is positioned to be your portal for your daily work. Simply type the app name, such as OneNote, in the command box, and Teams will launch the application from within the Teams interface.
How will you take advantage of the command box in Teams?
Discover more Microsoft Teams tips and tricks, plus download a handout of keyboard shortcuts at TheSoftwarePro.com/Teams.
© Dawn Bjork, MCT, MOSE, CSP®, The Software Pro®
Microsoft Certified Trainer, Productivity Speaker, Certified Speaking Professional
