Are you tired of typing everything out? Microsoft Word’s Dictation feature is here to save the day! Imagine speaking your ideas and watching them appear on the screen—like magic. Whether you’re brainstorming, drafting reports, or jotting down meeting notes, the Word Dictation option can save you time and energy.
Ready to dive in? Let’s explore how to get started and uncover tips to help you dictate like a pro. You can also check out my video for a quick walkthrough!
#1: What You Need to Get Started
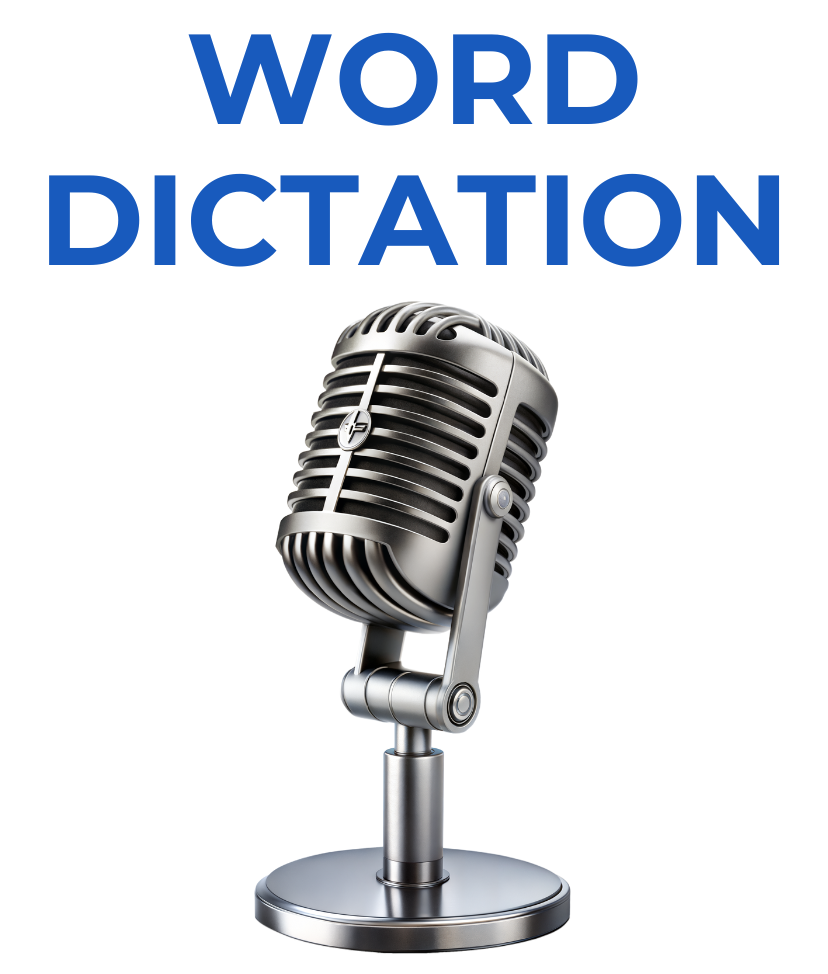
Before you jump in, let’s make sure you’re set up for success. Here’s a quick look at the requirements:
- Subscription Required: Dictation is only available with a Microsoft 365 subscription (not in licensed versions of Word).
- Where to Find It: You’ll see the Dictate button in both the desktop app and the online version of Word 365.
- A Good Microphone Matters: While your device’s built-in microphone works, an external microphone can boost accuracy. A noise-canceling microphone and a quiet environment are a bonus.
#2: How to Start Dictating
Getting started with Dictation is easy! Just follow these steps:
- Open Word and choose a new or existing document.
- Look for the Dictate button on the Home tab—it’s on the right side of the toolbar.
- Click the microphone icon or press the shortcut [Alt]+` (backtick). You’ll find the backtick key to the left of the numeric keys at the top of your keyboard.
When Dictation starts, you’ll see a notification that Word is ready to listen. Now, speak clearly and at a moderate pace, and watch your words come to life!
To stop dictating, say, “Stop dictation, click the Stop Dictation button in the toolbar, or press the [Alt]+` (backtick) keyboard shortcut again.
#3: Customize Your Word Dictation Settings
Do you want Dictation to work precisely how you like? Customize it!
For more control, click the gear icon next to the Dictate button in the toolbar. Here, you can:
- Switch Languages: Work in another supported language.
- Auto-Punctuation: Let Word add periods and commas for you.
- Filter Inappropriate Words: Great for keeping things professional.
Adjusting these settings can tailor Dictation to your needs, whether writing a report, brainstorming, or capturing ideas on the go.
#4: Need Help? Just Ask!
Not sure what commands to use? Another option in the Settings is Help. Here, you’ll find lists of commands and actions available in Dictation.
- Click the ? icon to launch help, or when Dictation is active, say “Show Commands”.
- Choose English in the language for Help.
- Review the options in key categories, including Editing and Punctuation.
You’ll find a treasure trove of dictation actions to make your life easier.
#5: Add Punctuation with Your Voice
Make your text crisp and clear by dictating punctuation as you speak:
- “Period”: Ends a sentence (or say “Full stop” if you prefer British English).
- “Comma”: Adds a pause or creates lists.
- “New line”: Starts a new line.
- “Exclamation mark”: End a sentence with emphasis.
For example:
“Dictation is useful for reports COMMA meeting notes COMMA and brainstorming PERIOD NEW LINE”
#6: Create Lists Without Lifting a Finger
Making lists has never been easier:
- Say “Start numbered list” or “Start bulleted list” to begin.
- Use “Add bullet” or “Add number” to continue.
- Say “Exit list” when you’re done.
Perfect for task lists, meeting notes, or quick outlines!
#7: Edit and Format Hands-Free
You don’t need to stop dictating to modify your text. Try these handy voice commands:
- “Undo”: Removes the last phrase.
- “Delete”: Erases the last word.
- “Bold” or “Italics”: Apply formatting as you go.
These shortcuts help you format and refine your text without touching your keyboard!
And that’s how you can use Dictation in Microsoft Word to streamline your document creation! Try it out yourself, and see how it can make your workflow faster and easier.
Discover more ways to save time editing and formatting your Word documents at TheSoftwarePro.com/Word.
© Dawn Bjork, MCT, MOSM, CSP®, The Software Pro®
Microsoft Certified Trainer, Productivity Speaker, Certified Speaking Professional
