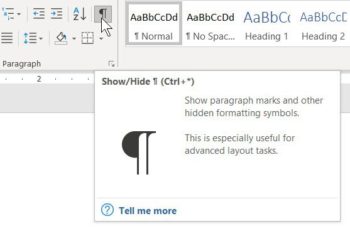
If you work with long documents in Microsoft Word, you should know about the Show/Hide white space feature. Now, you may already know about the Show/Hide option in Word to display non-printing characters. You’ll find this under the Home tab. Show/Hide is the paragraph mark icon that you can enable (turn on or turn off) to show or to see some of the hidden information in that document. And, with long documents, I would recommend that you keep this turned on. But what about the vertical white space between pages in long Word documents? How can you make it easier to navigate, edit, and format your Word files?
Continue reading or watch my video on the simple steps to show or hide vertical white space in long Word documents.
Working with Page Breaks in a Word Document
The Show/Hide white space feature is especially helpful if you have a longer document that might have page breaks in it. When you want to insert a page break to move the text to the next page, press [Ctrl] + [Enter]. You can also choose the Insert tab in the ribbon and then pick Page Break. With page breaks, one of the things that can happen is we can have these massive amounts of white space, especially if the document is zoomed in and we’re scrolling quite a bit as we’re moving from one section or one page to another.
Double-Click to Show or Hide White Space
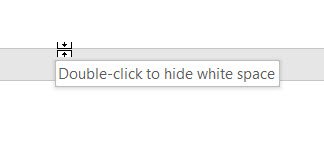
Here’s the trick. Move to the top or bottom margin of that page. Hover your mouse over the edge of the page and notice “Double-click to hide white space.” Simply double-click, and now that extra white space is being hidden. We can bring it back at any time. This can make it much easier to navigate through lengthy documents without seeing all of that white space in the document margins and where you might have page breaks.
Any time you want to display white space in the document, hover over the edge of the pages and notice, “Double-click to show white space.” Double-click, and now we have it back. Also, make sure to take advantage of the document view options under the View tab so you can display your document in any way that’s helpful to you, whether or not you show white space.
Discover more ways to save time editing and formatting your Word documents at: TheSoftwarePro.com/Word.
© Dawn Bjork, MCT, MOSM, CSP®, The Software Pro®
Microsoft Certified Trainer, Productivity Speaker, Certified Speaking Professional
