How can you easily type random text in Microsoft Word to apply and practice Word skills or even create a mock-up of a document layout? The trick is to use the =RAND statement. To learn more, watch this video or continue reading:
Random Text Choices
To create random text in Microsoft Word, try these options:
- To work with this feature, type =RAND() and hit [Enter]. The default is 5 paragraphs of 3 sentences each.
- To customize your text, type =RAND(# of paragraphs, # of sentences) and press [Enter]. For example, use =RAND(10,6) for 10 paragraphs with 6 sentences each.
Latin Text Options
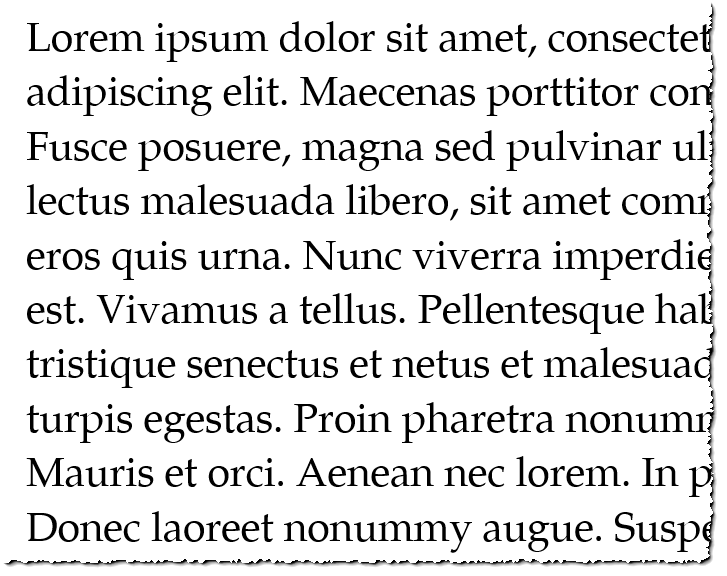
Let’s look at one more example. If Latin is more your style or you simply want to have a little bit different flourish to this, try these options instead:
- For Latin text, type =LOREM() and press [Enter].
- As with the =RAND() options, you can also customize your random Latin text with =LOREM(# of paragraphs, # of sentences). For example, use =RAND(8,5) for 8 paragraphs with 5 sentences each.
Try these choices to quickly create random or Latin text in Microsoft Word to practice working with long documents and layout features.
Discover more ways to save time creating, editing, and formatting your Word documents at: TheSoftwarePro.com/Word.
© Dawn Bjork, MCT, MOSM, CSP®, The Software Pro®
Microsoft Certified Trainer, Productivity Speaker, Certified Speaking Professional
