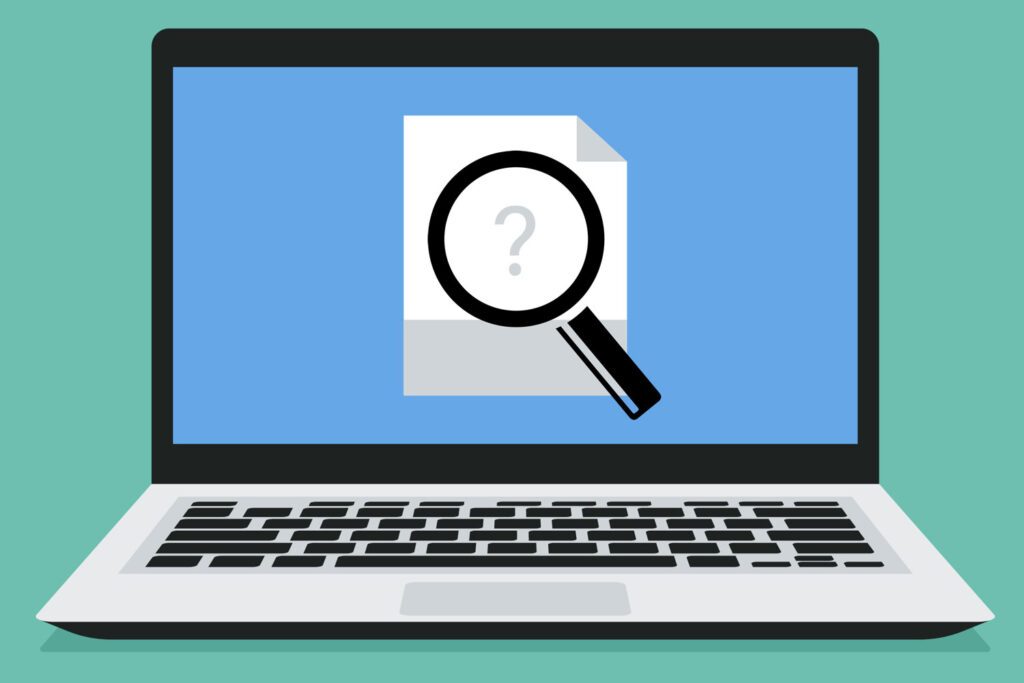
One of the big time wasters in Microsoft Word is trying to figure out all of the formatting in a document. And this can be incredibly time-consuming when you need to work with documents created by someone else.
Reviewing Formatting Choices
One helpful way to find out how a section of text is formatted is to explore the Font and Paragraph groups in the Home tab of the Ribbon, which display your font choices as well as alignment, bullets, and other paragraph formatting for the current selection of text. However, this is a very manual approach and does not show formatting information in place.
Displaying the Reveal Formatting Options
If you want to know exactly how a selection of text is formatted, use the Reveal Formatting option. I call this a secret Word formatting trick because most Word users don’t know how helpful it is when editing and formatting documents. I share your option in the video and article below.
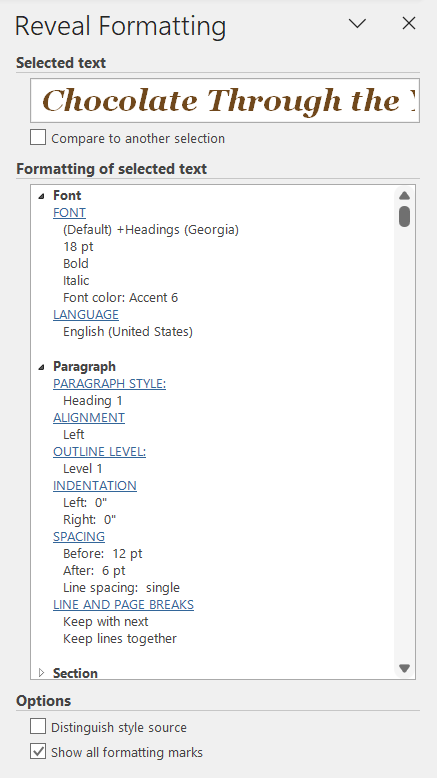
To work with Reveal Formatting:
- To easily view formatting for your current selection and to open the Reveal Formatting task pane, press [Shift] + [F1]. (Press again to close).
- The task pane displays on the right of your screen. Click once into any other text, and the specific formatting choices in the document will be defined for the new selection.
The Reveal Formatting task pane is an excellent tool for troubleshooting formatting in a document because you can see all formatting for a selection at a glance. But Reveal Formatting can also help to bring into focus the concept of the different levels of formatting and how Word organizes formatting in a document with font, paragraph, and section formatting levels. To learn more, check out my article on Understanding Formatting in Word.
Review and Change Formatting
To review and change the document formatting from the Reveal Formatting pane:
- First, click the triangle next to a bold heading to display links.
- Click the link for the type of change you want to make.
- Change the font.
- Select the options you want to change and click OK.
And Reveal Formatting displays more details for documents formatted with styles.
Compare to Another Selection with Reveal Formatting
How frustrating is it when you need to edit long documents other authors have created, edited, and formatted with a patchwork of skills? Next, let’s look at how to compare different pieces of text with Reveal Formatting.
Not only does the Reveal Formatting pane show you the details of document formatting, but if it is your job to review and finalize a document others have worked on, try the Compare to another selection option.
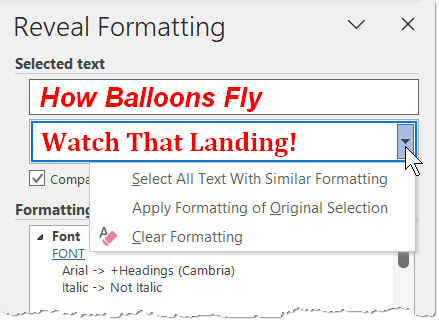
To see how Compare to another selection works:
- Select the text containing the formatting you want to review.
- Next, check the option, Compare to another selection near the top of the pane.
- Select a different portion of text, and the formatting differences appear in the pane so you can make the needed changes more quickly.
- To match the formatting of the selections, position and click the mouse pointer so the drop-down menu appears.
- Choose the option to Apply Formatting of Original Selection (or one of the other choices). With this option, Word applies the formatting of the first selection to the second selection. Or first, pick Select All Text With Similar Formatting to apply formatting changes to multiple locations.
- Click on any location in the document to continue working.
Distinguish Style Source
Finally, if a Word document contains styles, use the Distinguish style source to give you more information on specific style names applied to the document text.
And that’s our look at Reveal Formatting, a little-known but oh-so-helpful option in Microsoft Word for editing and formatting your document.
Discover more ways to save time editing and formatting your Word documents at TheSoftwarePro.com/Word.
© Dawn Bjork, MCT, MOSM, CSP®, The Software Pro®
Microsoft Certified Trainer, Productivity Speaker, Certified Speaking Professional
