
How can you improve your communications in Microsoft Teams and make it easier for team members to see your messages? Try @mentions.
You’re likely familiar with @mentions within social media platforms. This is the technique where you first type the @ sign and then the name of the person you want to call attention to in your post. In Teams, it works the same way when you want to bring someone’s attention to a conversation.
Let’s look at how @mentions work in Microsoft Teams (or watch this short video):
Teams @Mentions Call Attention to Conversations
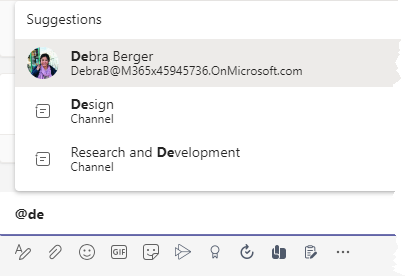
The value of @ mentions is that these call attention to those team members and the post will show up in their activities. Your options for @mentions are @person, @channel, and @team. You can add @mentions in chat and channel conversations.
So, for instance, if I want to mention a channel where I’m adding a conversation, such as Design, this would be @Design. The flexibility is that as you start typing, Teams will suggest any person, channel, or team that matches your entry, such as this example for creating the @Design mention. Simply pick your choice from the list, or keep typing. With the Design @mention, members of the Design channel will be alerted to your conversation.
How Do @Mentions Display in Microsoft Teams?
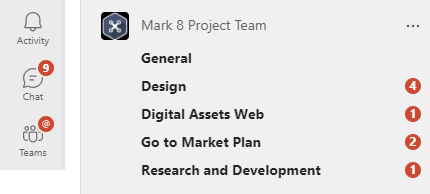
How do these @mentions show up in Teams? First, any new activity will display with a red indicator in the app bar at the far-left side of Teams. In this example, notice the red @ sign in the Teams section. Next, click on Teams and review your teams and channels.
In Microsoft Teams, bold indicates new activity since you last worked in that channel. The red indicator tells you how many new activities are waiting for your review. Notice the channels in the Mark 8 Project Team with multiple conversations to review.
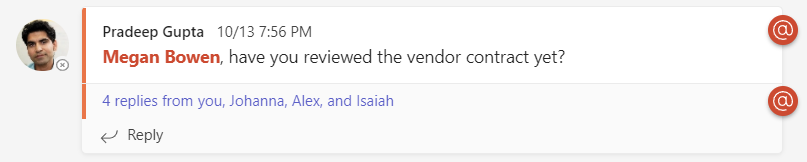
Next, let’s drill down in more detail to a specific channel where we see multiple @mentions for this profile, in this case, Megan Bowen. Again, look for the visual indicators, including the bold name and the @ sign at the far right of these conversations. These indicators tell you specifically where you were mentioned or where a channel or team was mentioned.
Using @mentions in Microsoft Teams creates a more focused conversation and can help your conversations to be found more easily.
For more ways to be productive with Microsoft Teams, check out these additional shortcuts, tips and techniques at TheSoftwarePro.com/Teams.
© Dawn Bjork, MCT, MOSE, CSP®, The Software Pro®
Microsoft Certified Trainer, Productivity Speaker, Certified Speaking Professional
