Microsoft Teams lets you share your status with your co‑workers, whether you are working remotely or working in a different area of the organization or even a different part of the world. It’s also helpful to see if a colleague is available or may not be able to respond to a chat or conversation.
In this article, you’ll learn how to change your Teams status. Or, view this video for detailed steps on changing your status in Microsoft Teams.
And, because Teams is synced with your Outlook calendar, it will automatically set your status for you. However, there may be times when you want to change the status displayed to others.
To change your status in Microsoft Teams:
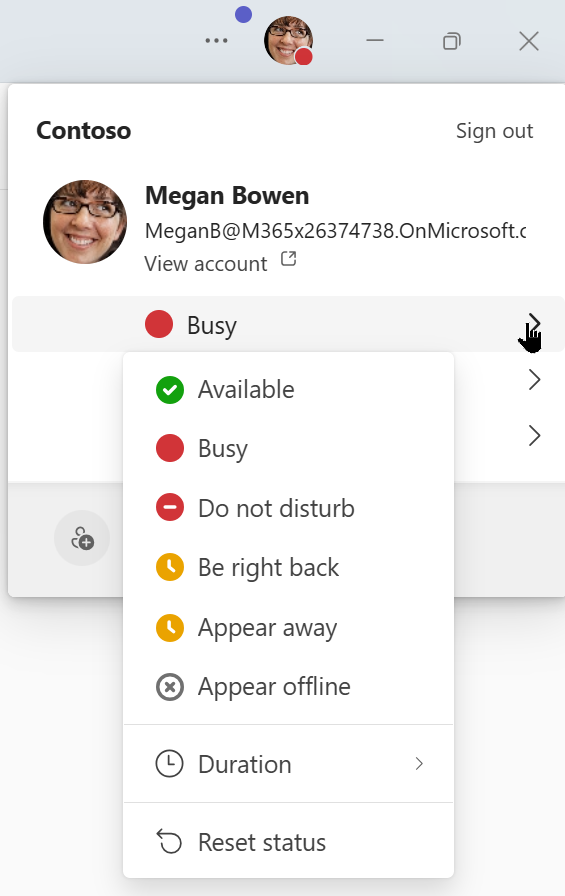
- Click on your profile picture at the top of the window. On mobile, choose Menu, which is the hamburger icon in the upper left corner.
- Click on your current status, such as Available, to see other options.
- Select a new status from the menu.
Teams Status Options
- Available indicates you are active on Teams and don’t have anything in your calendar.
- Busy is when you want to focus on a task, but you want notifications to pop up. Teams will automatically change your status to Busy if you’re in a meeting or call unless your status is already set to do not disturb.
- Do not disturb is when you want to focus or present your screen. This will stop notifications from popping up. You will see notifications from Teams only if it’s an urgent message.
- Be right back is when you want people to know you are temporarily away. It’s never set automatically.
- Appear away is when you need to work without responding right away.
- Offline: When you are not signed into Teams, this status may be displayed to others. It is not a status you set yourself.
- Appear offline: When you want to indicate that you’re not signed into Teams, you will not respond until you’re back online. However, with this option, you’ll still receive notifications if anyone messages you.
Tip: Teams will automatically change your status to Away when you lock your computer or when it enters idle or sleep mode. On mobile, this will happen when the Teams app is in the background.
How to Set a Status Message
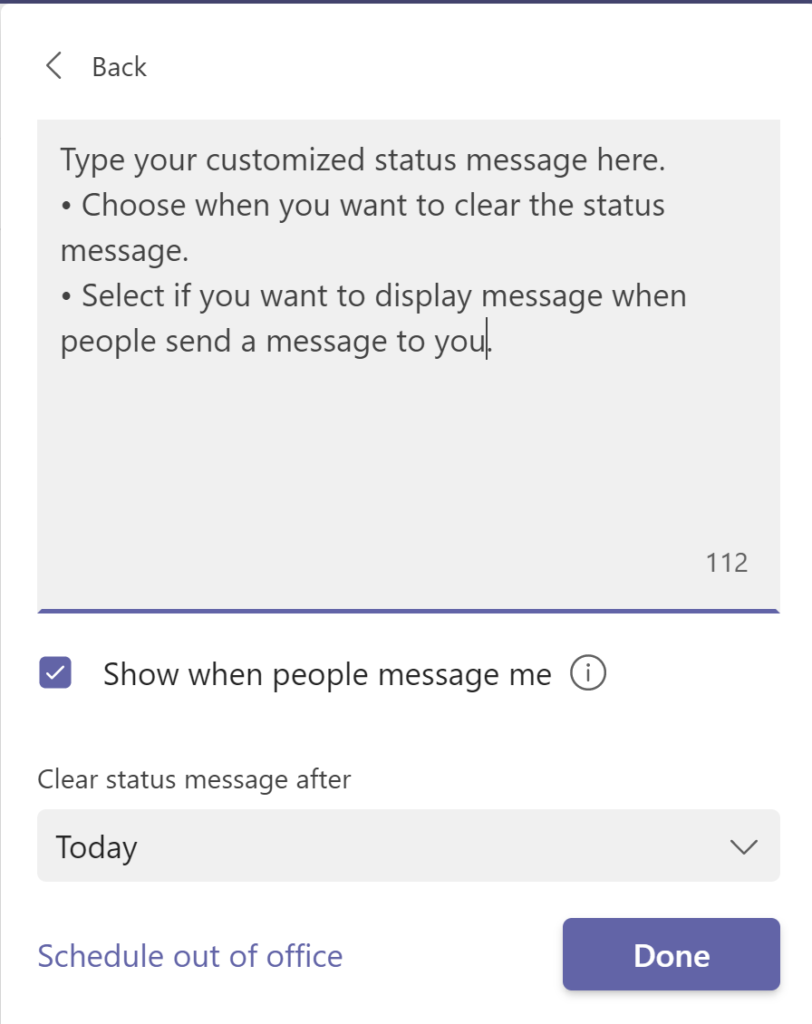
When you’re not available, you can provide additional information by adding a status message.
To set a status message:
- Click on your profile picture at the top‑right of the Teams window. On mobile, choose Menu, which is the hamburger icon in the upper left corner.
- Pick Set status message such as “I’m delivering 2 virtual training classes today. I’ll get back to you on Wednesday.”
- Optionally, pick Show when people message me.
- Choose when you want to clear or reset the status message. Options include Today, 30 Minutes, 1 Hour, 2 Hours, This week, or Custom.
- Optionally, choose Schedule out of office to set your Out of Office message, which syncs with Microsoft Outlook.
Note: Your Out of Office (OOO) status in Outlook automatically connects to Microsoft Teams to update your status.
Changing Your Status in the Teams Command Box
Another way to change your status is with the command box at the top of the Teams window. Type / in the command box or simply press [Ctrl] + / (which automatically moves up to the command box) to see options, including:
- /available
- /away
- /brb
- /busy
- /dnd
- /offline
From the list, pick the new status you want to enable, and Teams updates your status.
And that’s our look at changing your status in Microsoft Teams. Discover more Microsoft Teams tips and tricks, plus download a handout of keyboard shortcuts at TheSoftwarePro.com/Teams.
© Dawn Bjork, MCT, MOSE, CSP®, The Software Pro®
Microsoft Certified Trainer, Productivity Speaker, Certified Speaking Professional
