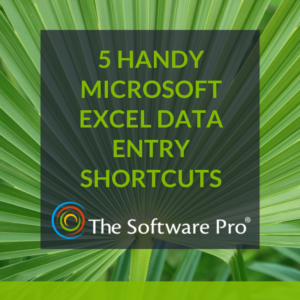 Data entry is the heart of Excel. If you can’t enter data into your worksheets quickly and accurately, you cannot easily use the tools to analyze and report on the data. Excel does a lot of things right when it comes to data entry, but some things are not intuitive. Even advanced Excel users sometimes pick more complicated approaches than needed. Try these Microsoft Excel data entry tips and shortcuts to save time and effort.
Data entry is the heart of Excel. If you can’t enter data into your worksheets quickly and accurately, you cannot easily use the tools to analyze and report on the data. Excel does a lot of things right when it comes to data entry, but some things are not intuitive. Even advanced Excel users sometimes pick more complicated approaches than needed. Try these Microsoft Excel data entry tips and shortcuts to save time and effort.
Fast Entry Shortcuts
Try these quick and easy shortcuts to enter data in Excel:
- To enter the current date: [Ctrl] + ;
- To enter the current time: [Ctrl] + :
- To repeat data from the cell or row immediately above: [Ctrl] + ‘(single quote) or press [Ctrl] + D (duplicate)
Add a Hard Return/[Enter] to a Cell’s Contents
When typing long paragraphs of text, if you want to stay in the same cell but move to a new line, you cannot just press [Enter]. This will just move you to the next cell. Instead, to create a line break or new line in the same cell, just press [Alt] + [Enter]. This trick is sometimes called a new line or line break.
Keep Leading Zeros When You Enter Data
Do you enter product codes, lease numbers, or other identifiers that begin with one or more leading zeros? When you enter this type of data, Excel assumes the entries are numbers and deletes the leading zeros. To convince Excel to let you enter values with leading zeros, format your worksheet cells as text and not numbers. There are 2 different approaches to try:
Text Approach #1:
To change each entry to a text format, type an apostrophe (‘) in front of the data. If you have a lot of data, however, this is a cumbersome approach because you will need to add the apostrophe at the beginning of each entry, not just the data with leading zeros. Otherwise, your list will not sort correctly.
Text Approach #2:
To prepare for data entry, format selected cells as text.
- Select the cells (even an entire column) that will contain numbers stored as text.
- Right-click on the selection and choose Format Cells, then click the Number
- Click Text in the Category list and then pick OK to apply.
Move to the Last Row in a List
Instead of potentially scrolling hundreds or thousands of rows to get to the bottom of a list to add new data, press [Ctrl] + [Down Arrow] to go to the last cell used in the active column.
Additional Excel navigation shortcuts for a list:
- [Ctrl] + [Up Arrow] to take you to the first cell in the active column
- [Ctrl] + [Right Arrow] to move to the last cell used in the current row
- [Ctrl] + [Left Arrow] to go to the first cell used in the active row
These and other Excel shortcuts for selecting and navigating are available to you in this handy “cheat sheet” of Excel keyboard shortcuts.
How to Copy and Paste More than One Item at a Time
If you frequently want to copy items from one Excel workbook into another–or even into another application like Word–it is time-consuming to copy and paste each cell, object, or image one by one.
Instead, use the Office Clipboard, which keeps track of the last set of items that you cut or copied. The big plus is that the Office Clipboard is shared by each Office application.
To turn on the Office Clipboard in Excel:
- Click on the Home
- The Clipboard group is on the far left.
- Click once on the button in the bottom-right corner of the group to open the Office Clipboard task pane.
Each item that you cut or copy will now appear in the Office Clipboard. Follow any of these steps to use the Clipboard:
- Click on the Options button to customize how you want to work with the Office Clipboard.
- Click an item to paste it into your worksheet.
- Click Paste All to paste every item in the Clipboard into your worksheet.
- Click Clear All to empty every item in the Clipboard.
- To delete individual items, hover the mouse pointer over an item, click the down arrow that appears next to it, and choose Delete to remove it.
Try these tips and tricks for easy data entry in Excel.
Are these Microsoft Excel data entry tips helpful? Discover more Excel shortcuts, tips, and tricks here.
© Dawn Bjork, MCT, MOSM, CSP®, The Software Pro®
Microsoft Certified Trainer, Productivity Speaker, Certified Speaking Professional
