What does your Ribbon look like? Can you see all of the icons and options, or are they hidden? One of the common questions I hear from participants in my speaking and training sessions for Microsoft Office programs is why their Ribbon looks different than mine because their Ribbon has “disappeared.”
Although the Microsoft Office Ribbon is command central for your Office programs, the Ribbon can be minimized when you want more vertical screen space to focus on your work. To learn more, follow the steps below in this article or video.
How to Hide or Display the Microsoft Office Ribbon
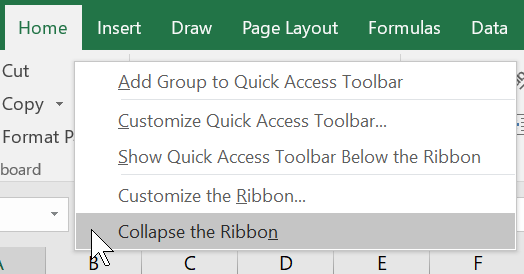
To collapse or restore the Ribbon, try these options:
- Right‑click the Ribbon or Quick Access toolbar and select Collapse the Ribbon from the shortcut menu. Repeat again and uncheck the option to restore the Ribbon.
- Double‑click on the active tab to collapse. Double‑click on any tab to re‑display the full Ribbon.
- Minimize the Ribbon using the [Ctrl] + [F1] toggle, which leaves only the tabs. Press [Ctrl] + [F1] again to restore the Ribbon.
- Click once on the Ribbon Display Options button in the upper‑right corner of the program window (next to the Windows management buttons). Choose from options to Auto-hide Ribbon, Show Tabs, Show Tabs and Commands. The look of this button varies with each version of Microsoft Office.
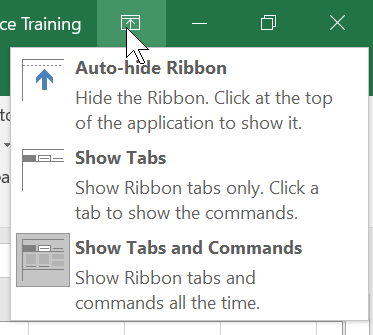
Unless you use it frequently, the Auto-hide Ribbon option might be too extreme as it can be easy to forget you enabled this feature on purpose. If you choose Show Tabs or any of the other choices listed above, you’ll free up more vertical space yet still see the tab names.
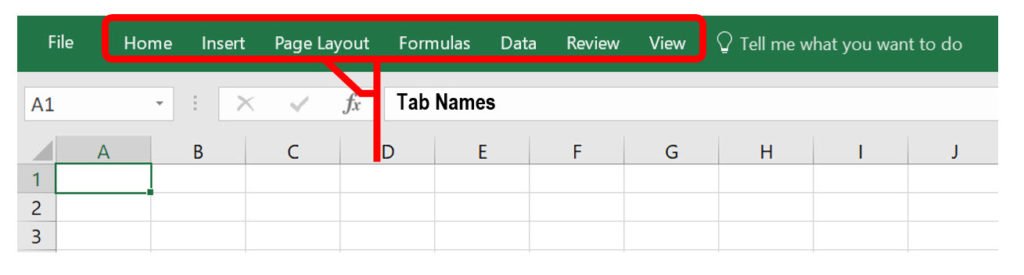
When you want to work with a command while the Ribbon is minimized, simply click a tab containing a tool you want to use, and the Ribbon will display until you make your choice. Then, it will disappear again as you continue to work. Whether you use a keyboard shortcut or a mouse action, it’s easy to customize how you want to display the Microsoft Office Ribbon. And no more disappearing Ribbon … at least not by accident!
© Dawn Bjork, MCT, MOSM, CSP®, The Software Pro®
Microsoft Certified Trainer, Productivity Speaker, Certified Speaking Professional
