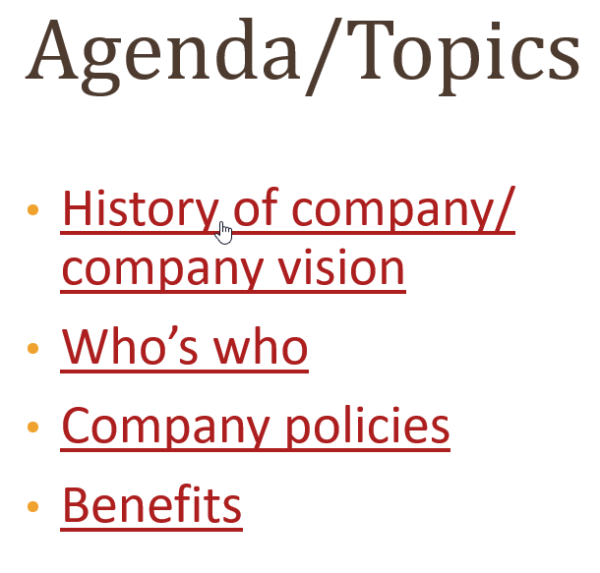
How can you make your PowerPoint presentations more interactive and easier to navigate?
Adding hyperlinks to a PowerPoint presentation is an easy way to simplify navigation or to provide additional resources. For example, hyperlinks on an agenda slide are a fast way for a presenter or viewer to move to another slide or presentation. Or a hyperlink could direct the viewer to supporting documents or websites.
To work with hyperlinks in PowerPoint, follow the steps below or watch my video:
Creating a more interactive presentation with hyperlinks is especially useful if the presentation is delivered by different presenters or shared as a self-service resource. Another easy navigation option is an action button which creates a visual object to link to another slide, presentation, or resource. Find out more in my blog post on action buttons (includes a video).
Inserting a Hyperlink in a Slide
When you click it, a hyperlink or link in PowerPoint lets you move to or display another location, slide, document, or Web page.
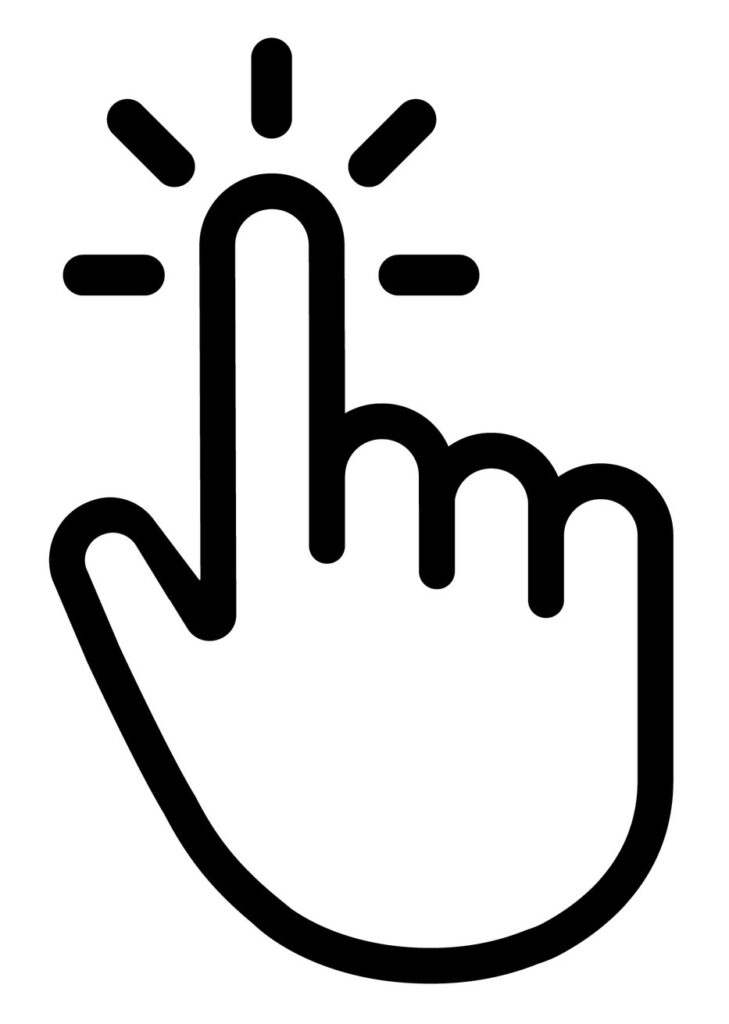
To insert a hyperlink:
- Select a title, text entry, or even a graphic on a slide that describes the goal or purpose of the link.
- Pick Insert > Link or press [Ctrl] + K.
- The Insert Hyperlink dialog box appears.
- Choose the kind of link to insert. Options include:
Existing File or Web Page: Navigate to the location and file you want to link to in the presentation or add the web address in the prompt near the bottom of the dialog box.
Place in This Document (another slide): Select the presentation slide you want to link to.
E-mail Address: Enter the e-mail address and subject line that will display in a message when the presenter or user selects the hyperlink. - Pick OK to complete the hyperlink.
- Press [Ctrl] + [F5] to run the slide show from the current slide.
- From the slide show, click the hyperlink to test that it goes to the specified location or result.
Adding more interaction and navigation to your presentations is easy with hyperlinks in PowerPoint.
Find out how to add engagement and interaction by adding action buttons into a presentation.
Was this PowerPoint tip helpful? Discover more PowerPoint techniques and shortcuts at TheSoftwarePro.com/PowerPoint.
© Dawn Bjork, MCT, MOSM, CSP®, The Software Pro®
Microsoft Certified Trainer, Productivity Speaker, Certified Speaking Professional
