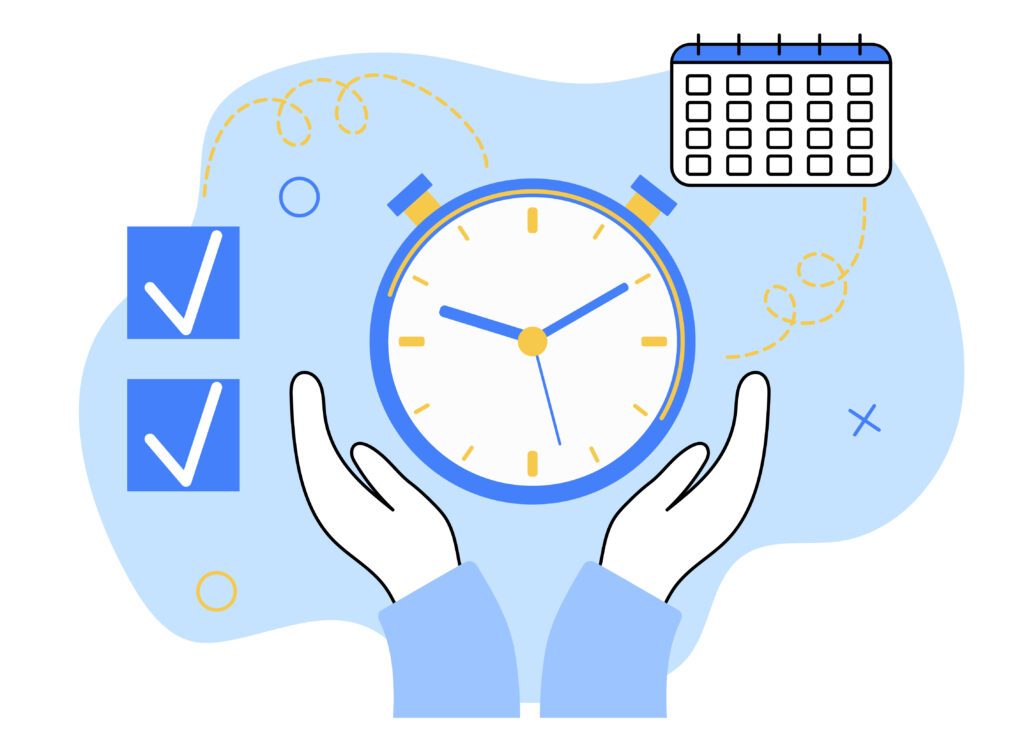
Do you live in your Microsoft Outlook Calendar? Or, would you like to start your work day from your To Do or Tasks list? Let’s look at how to change the Outlook default view when starting Microsoft Outlook.
When you launch Outlook, the standard view is to show your Inbox. Although email is an integral part of Outlook, your work day might instead be focused on your appointments and meetings or on your to-do list. Fortunately, it’s easy to change the default folder from the Inbox to another view when you first open Outlook.
To see how to quickly change the view you see when you launch Outlook, follow the steps below or watch my short video:
To change to your Calendar or To Do (Tasks) list when you first start Outlook:
- From the File tab, pick Options and then Advanced.
- Next, move to the Outlook start and exit option. Notice that the Inbox folder is the standard choice.
- Pick Browse.
- In the Select Folder dialog box, select the folder you want to appear when you start Microsoft Outlook, such as Calendar or Tasks.
- Choose OK to close.
- Finally, close and reopen Outlook to display your new Outlook default view.
It’s that easy to set up Outlook to display your Calendar or tasks from the very beginning.
For more time-saving Microsoft Outlook techniques, find additional shortcuts, tips and tricks at TheSoftwarePro.com/Outlook.
© Dawn Bjork, MCT, MOSM, CSP®, The Software Pro®
Microsoft Certified Trainer, Productivity Speaker, Certified Speaking Professional
