
How can you make your PowerPoint presentations more interactive and easier to navigate? Use action buttons.
Adding action buttons to a PowerPoint presentation simplifies navigation by adding a visual option to move to another location. And when you combine them with hyperlinks, you can create a much more interactive and flexible presentation. Read my blog post (with video) to learn how to work with hyperlinks in a PowerPoint presentation.
To learn how to create action buttons in a PowerPoint presentation, watch my video or follow the steps below:
Action buttons make it easy to move to specific slides during a slide show or even the PowerPoint Reading view. For instance, action buttons can go to the next or previous slide, move to the first or last slide, or even a custom location, such as a specific slide number or another presentation.
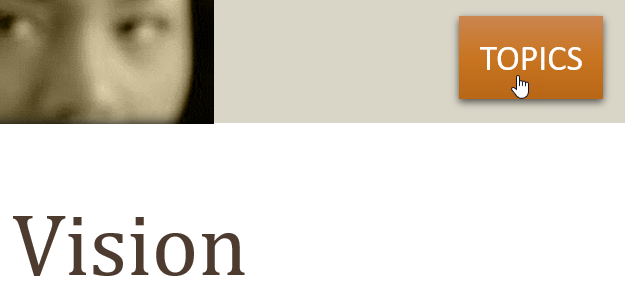
In this example, the action button takes the presenter or viewer back to the main agenda slide to select additional topics.
Creating a more interactive presentation with hyperlinks and action buttons is especially useful if the presentation is delivered by different presenters or shared as a self-service resource.
Adding Action Buttons to a PowerPoint Presentation
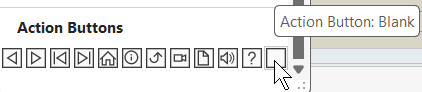
How to Insert an Action Button in a Presentation:
- Move to the slide where you want to add the action button.
- Pick Insert > Shapes. Navigate to the bottom of the list to see Action Buttons.
- Explore the options for action buttons.
- To create a custom action button to move to a specific slide or presentation, click the blank button style on the right. The mouse pointer turns into a crosshair (+).
- Drag diagonally on the slide to create the action button. (Another option is to simply click where you want to place the button, and you can size it later). An action button and the Action Settings dialog box appear.
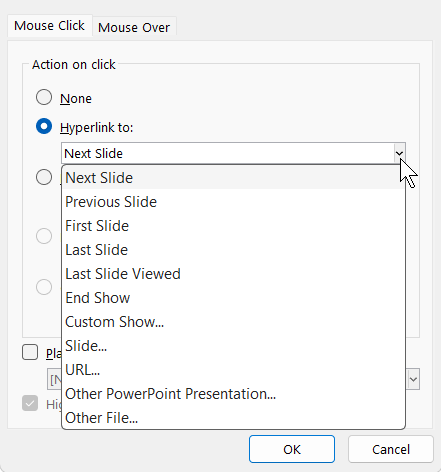
Choose From the Action Button Hyperlink Options
- Next, click the Hyperlink to option button and select the slide you want to appear when the action button is clicked.
- Your options include the first slide, last slide, or a specific slide in the presentation, such as an agenda or table of contents slide. You can also link to other presentations, files, and web pages.
- Pick OK to apply.
Once you create the action button, you can resize and move the button. You can also change its color, line style, and other format settings.
Formatting and Working with an Action Button:
- Select the action button and choose from the options in the Shape Format Ribbon tab to change the color and font.
- Run the presentation from the slide with the action button and test that the button works as expected.
If you’ve created an action button to move to a specific slide, such as an agenda, you only need to create the action button once and then copy it to the other slides.
How will you use action buttons to add more interaction and flexibility to your PowerPoint presentations?
Find out how to create hyperlinks for easy navigation in a slide show.
Were these PowerPoint tips helpful? Discover more PowerPoint techniques and shortcuts at TheSoftwarePro.com/PowerPoint.
© Dawn Bjork, MCT, MOSM, CSP®, The Software Pro®
Microsoft Certified Trainer, Productivity Speaker, Certified Speaking Professional
