Searching in Outlook is pretty easy, but why bother typing out the same searches over and over if you perform them regularly? Microsoft Outlook Search Folders are a time-saving option to create and save custom searches so you can get back to them with just a click or two. Find out how to be more productive in Outlook with Search Folders in this article and video:
Creating an Outlook Search Folder
To start, you’ll likely find your Search Folders at the bottom of the list of folders in your Outlook data file on the left-hand side of the window. Each data file has its own Search Folders, and so, if you use Outlook to check more than one account or manage multiple accounts, you can set up different Search Folders for each one. This list will not show up until you’ve created at least one search folder.
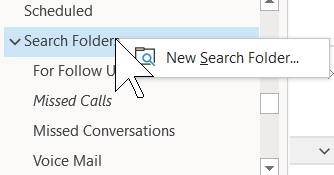
How to create a search folder in Outlook:
- Move to the Folder tab in the Ribbon and choose New Search Folder, or
- Press the keyboard shortcut [Ctrl] + [Shift] + P, or
- Right-click on Search Folders at the bottom of your Outlook data file and pick New Search Folder. This option is only available once there is at least one search folder in Outlook.
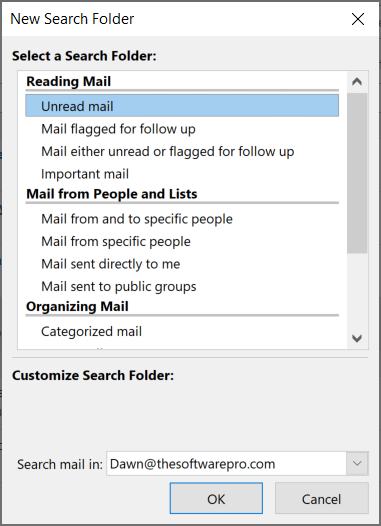
When you create a search folder, Outlook already has a number of predefined Search Folders that you can use to get started. Although you can’t further customize them, they’re definitely worth taking a look at first just in case they cover your needs. They vary from reading mail to mail from people to how mail is organized. For example, all mail that’s been flagged for follow-up or email from a specific person such as your boss or a key client. These pre-set options typically only take a few clicks to create a search folder.
Adding Search Folders to Outlook Favorites
If your Outlook Search Folder becomes a frequently used search folder, then you can add it to the Favorites folder, which is an Outlook area in the upper-left of your Inbox navigation window that holds shortcuts to frequently accessed locations. Adding a folder to Favorites is really easy. Simply right-click on the folder, whether it is a virtual folder, like a search folder or a physical one, and then left-click on Add to Favorites. And now it becomes an option that’s even easier to get to because, otherwise, it’s at the very bottom of your list.
Creating a Custom Search Folder
In addition to choosing from a number of preset searches, you can also create customized search folders.
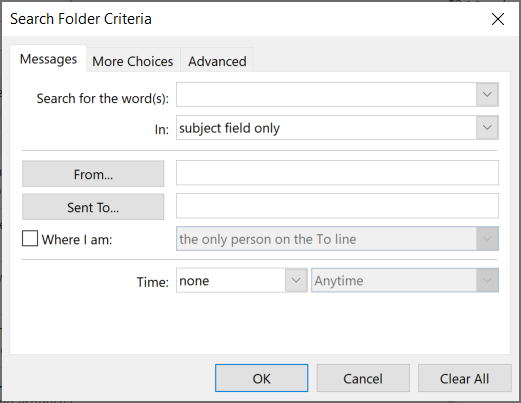
To build a customized search folder:
- Choose one of the options above to create a search folder.
- From the New Search Folder dialog box, pick Create a custom search folder at the bottom of the list of options.
- Pick Choose and then enter a name for the custom search folder. Select Criteria to select one or more custom options for the search folder. For instance, messages from your boss within a certain time frame or those that are unread, messages that are to and from a particular client, or even messages with attachments that are over a certain size.
- The first tab, Messages, is where you can detail the properties of a message, such as a specific phrase that’s found in the subject line or even in the content, the message body, or from an email address (or domain).
- Choose the More Choices tab for message elements, including attachments, read or unread, or email larger than a specific size. Dig into these options and explore how they can be helpful.
- There’s also a tab for Advanced. This tends to be more than what we need but includes options to be specific about fields that are within those messages or even within other areas of Outlook. Choose OK to create the search folder.
Deleting Search Folders
To delete a search folder you no longer need:
- Select the search folder and press the [Delete] key, or
- Right-click on a search folder and choose Delete Folder, or
- Select the search folder and pick Delete Folder from the Folder tab in the Ribbon.
The thing to know about your Outlook Search Folders is that they are virtual, and if you decide to delete them, you are not deleting the messages in them. You are simply deleting that particular search request. That’s different than if you decided to delete physical folders in your Outlook Inbox. And in that case, when you delete the folder, you would delete all of the content as well.
How will you take advantage of Search Folders to save time and be much more productive working with your email and Microsoft Outlook?
For more time-saving Microsoft Outlook techniques, find additional shortcuts, tips, and tricks at TheSoftwarePro.com/Outlook.
© Dawn Bjork, MCT, MOSM, CSP®, The Software Pro®
Microsoft Certified Trainer, Productivity Speaker, Certified Speaking Professional
