How can you create more compelling and attractive slides in PowerPoint? The answer is the PowerPoint Designer. The PowerPoint Designer uses artificial intelligence (AI) to automatically generate a variety of Design Ideas for more appealing and compelling presentations. And most importantly, you don’t need to have any design or art skills yourself.
With the PowerPoint Design Ideas, simply add a photo to a slide, and the Designer will present multiple layouts and graphical options for your slides. Or, you can take a boring basic title or bullet slide and quickly make it more visually interesting with just a few clicks. And, by using the suggested Design Ideas, you can save the hours of work you might spend to manually layout images and text.
It’s good to know that Designer and Design Ideas are only available with PowerPoint for Microsoft 365 and are only supported by presentations based on the PowerPoint blank template and a variety of other standard templates.
Quick Tip: If PowerPoint Design Ideas isn’t available in your current template, create your layouts in a blank presentation, and copy the slides into your presentations.
Learn more about how you can easily create slides with Design Ideas in this article and the video below:
How to Get PowerPoint Design Ideas
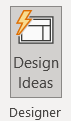
While you’re putting content on a slide, the Designer works in the background to match that content to professionally designed layouts.
Quick Tip: To work with Design Ideas with text or image slides, it’s a good idea to first make a copy of the slide so you can experiment without losing the layout of the original slide. To quickly copy a slide, press [Ctrl] + D for Duplicate.
- Ask for design ideas any time by choosing Design > Design Ideas on the ribbon. Design Ideas is also on the far right of the Home tab in the ribbon.
- The first time you try out PowerPoint Designer, it may ask your permission to get design ideas for you. If you want to use Designer, select Turn on. Once you’ve turned on “connected experiences,” PowerPoint automatically shows you design ideas when you’re creating your slides. Over time, PowerPoint learns from your experience using design ideas and offers you layout options at the appropriate time.
- Scroll through the suggestions in the Design Ideas pane on the right side of the window.
- Click to select the design you want, or else close the window. Then, if you choose one of the ideas, your slide is changed accordingly.
- You can also select another idea from the pane or go back to your original slide design: Press [Ctrl] + Z or choose Undo to undo a design change you’ve just selected.
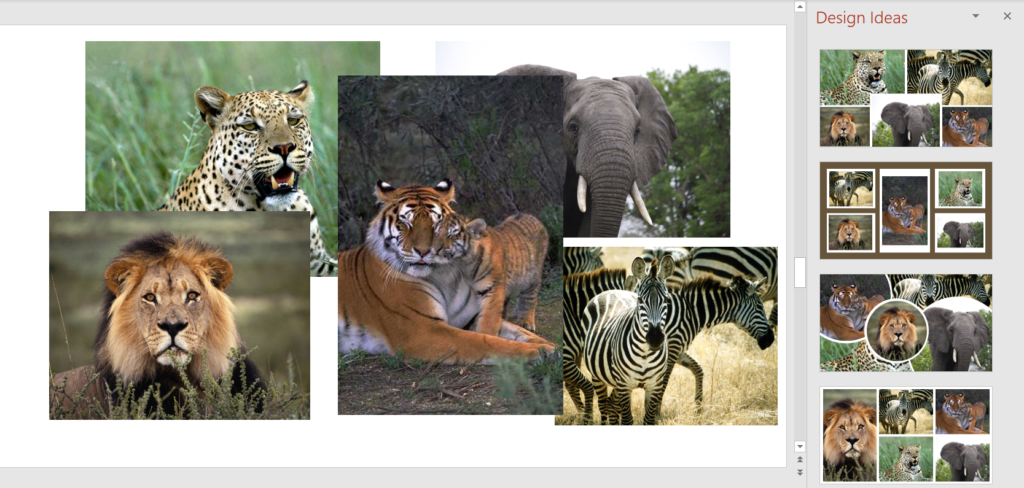
Design Ideas with Text
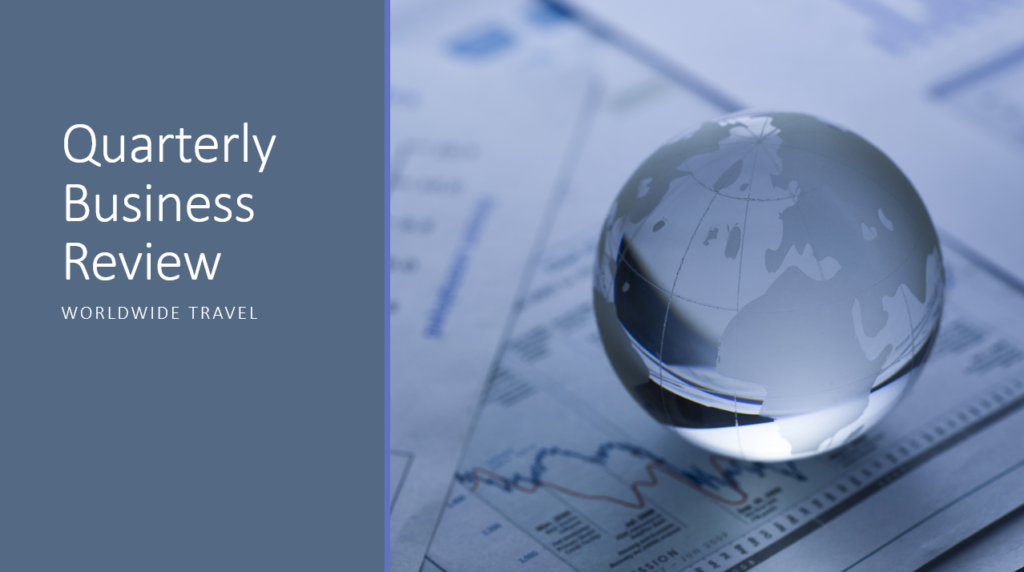
In a PowerPoint presentation, Design Ideas creates more interesting layout options, even with simple title slides or bullet lists.
And, when you add text to a title slide or a blank slide in a presentation and then insert a photo, your options expand. For many slide layouts, Design Ideas recommends design schemes with colors that complement the photograph you choose. This helps all the slides in the presentation to fit together visually.
More Visuals with Less Text
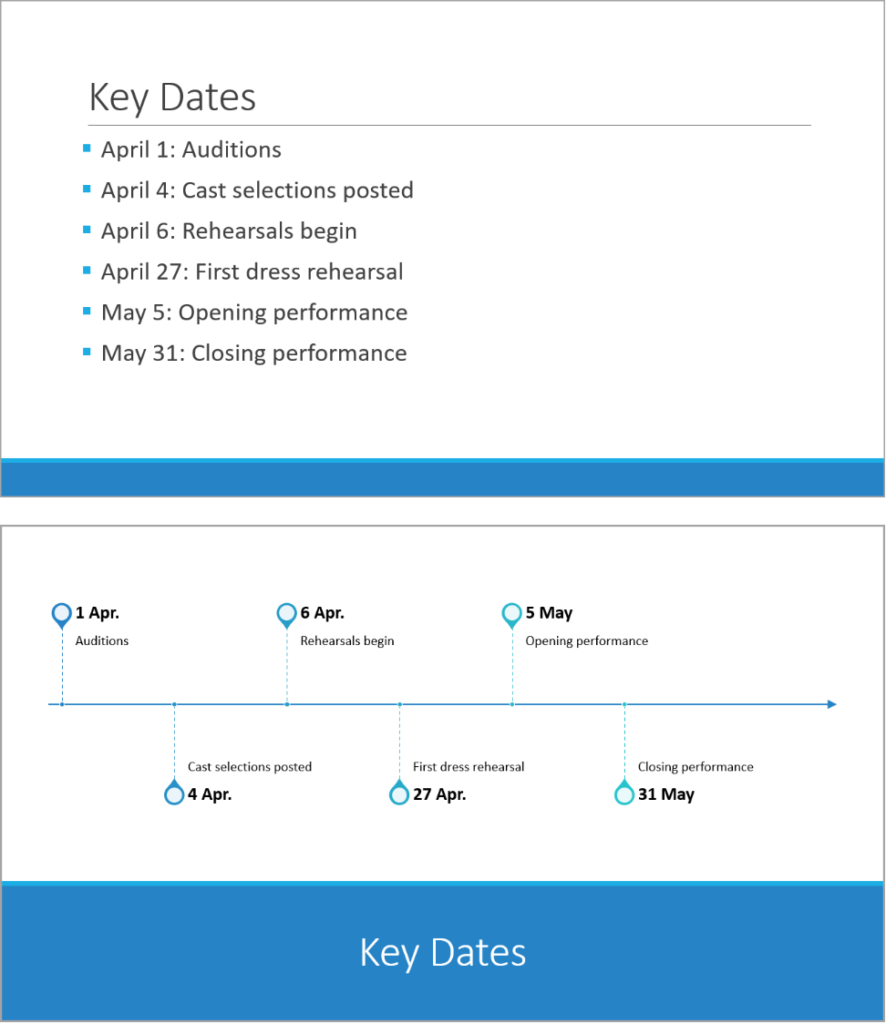
PowerPoint Designer detects pictures, charts, or tables on a slide and gives you several suggestions for arranging them in a cohesive, attractive layout.
Too much text on your slide, or do you simply want to punch up your text slides? The Designer can turn text such as lists or processes into an easily readable graphic. Design Ideas even easily creates timelines for a list of dates, which can build greater visual interest. However, keep in mind that the timelines are not proportional to the elapsed time.
Or, add an image to enhance how you present a list of items in your PowerPoint presentations.
PowerPoint Design Ideas and Icons for Bulleted Lists
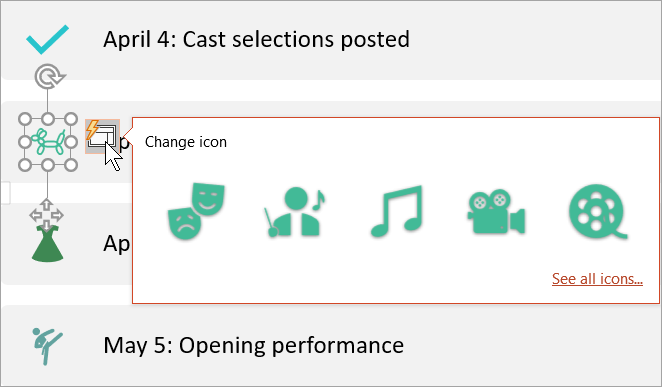
PowerPoint Designer watches for key terms and concepts that it has illustrations for, and it shows you those illustrations in various layouts. Specifically, with Design Ideas, bulleted lists also get suggestions for an icon to accompany each bullet item.
If you don’t like a suggested icon, just select it and use the PowerPoint Change icon button. Next, either choose from displayed options or select the See all icons link.
How to Turn Off Design Ideas
If you don’t want the PowerPoint Designer to automatically display for some reason, and I’m not sure why that would be, you can turn it off.
If you don’t want PowerPoint Designer to offer suggestions automatically:
- On the File menu, click Options.
- In the PowerPoint Options dialog box, click the General tab on the left. Then, scroll toward the bottom and clear (uncheck) the Automatically show me design ideas checkbox. Pick OK to close.
But at any time, you can still go back and find Design Ideas under the Home tab or under the Design tab.
Now you’ve seen how to save time and effort by working with the PowerPoint Designer to create attractive and more effective slides and graphics for your important presentations. For more tips on being productive with PowerPoint, visit my PowerPoint resources page at TheSoftwarePro.com/PowerPoint.
© Dawn Bjork, MCT, MOSM, CSP®, The Software Pro®
Microsoft Certified Trainer, Productivity Speaker, Certified Speaking Professional
