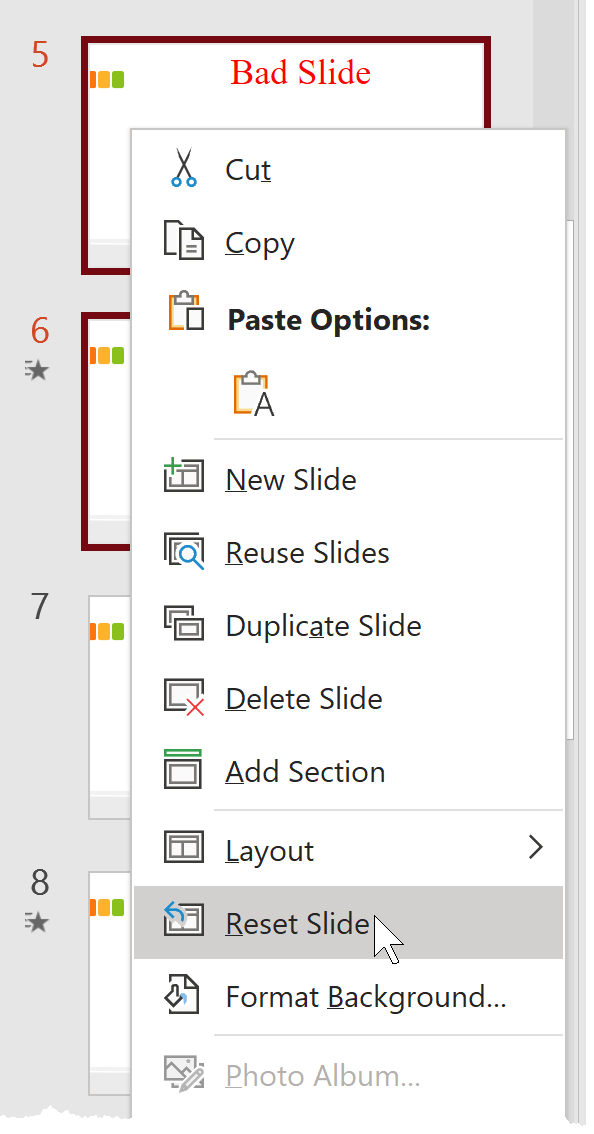Would you like to save hours of work editing and customizing your PowerPoint presentations? Are you wasting time changing each slide individually to give your presentation a consistent look? The answer is to leverage the Slide Master, a critical feature unknown to most PowerPoint users. In this article and video, you’ll learn why the PowerPoint Slide Master is so important when you are creating and updating slides in PowerPoint.
Why is the PowerPoint Slide Master So Important?
 If you’ve ever edited each of a presentation’s 100 slides to change the font size, color, or style, then you need to know about the Slide Master. If slide titles or the company logo shift position from one slide to the next, you need to meet the Slide Master.
If you’ve ever edited each of a presentation’s 100 slides to change the font size, color, or style, then you need to know about the Slide Master. If slide titles or the company logo shift position from one slide to the next, you need to meet the Slide Master.
First, it may be helpful to know that every presentation has at least one slide master, whether or not you work with it directly. The slide master is a blueprint for your presentation and helps you create a professional slide deck without a lot of effort. PowerPoint applies changes made to placeholders, background, color, effects, fonts, positioning, and graphics on a master, which links to specific presentation slide layouts.
Have you ever played around with different PowerPoint themes? Pick one, and the background and font color changes. Choose a different theme, and the placement of text on a title slide updates. Each of these themes has a custom slide master. Let’s explore the PowerPoint slide master and look at how you can work with it to save hours customizing the look of your presentations.
Using the Slide Master View
When you make a change on your own slide masters, PowerPoint applies that change to every related slide in the presentation. This saves you time and gives your presentation a consistent look and feel. Because it affects the look and layout of your entire presentation, it’s a good idea to edit the slide master before you start to build individual slides.
To display the Slide Master View:
- Click the View
- Pick Slide Master.
- If not active, click the Slide Master Ribbon tab.
- On the left, you’ll see a single primary slide master and, optionally, multiple supporting layouts. Edit the design from the main slide view.
- Customize the primary master in this view to apply changes to presentation slides. Your changes can be as varied as changing the look and placement of bullets to adding your organization logo on specific slide layouts. Don’t type specific content unless you want it to display on multiple slides. You can also customize individual layouts to meet your design needs.
- Once you have modified the master, click Close Master View or change the view back to Normal.
More complex presentations may contain two or more slide masters with different themes.
Note: Although they could be, many corporate PowerPoint templates aren’t designed from the Slide Master. Instead, you’re asked to copy slides to duplicate the look—each slide contains manual formatting. Explore the Slide Master of these templates to see if it makes sense for you to customize it for overall consistency directly and to save time.
Adding a Footer, Date, or Slide Number
Slide masters include a placeholder for footer information you may want to include on every slide, such as your company or department name. You can also add a date or a slide number.
To add a footer:
- From the Normal, Slide Master, or another view, click the Insert
- Pick Header & Footer.
- Click the checkbox for Footer and type the text you want to repeat on each slide. The footer placeholder can be moved to any location on the slide.
- Optionally, click Don’t show on title slide to prevent the footer or other elements from displaying on all title slides.
- Click Slide Number to show a number in the corner of each slide. The slide number can be moved to a different location and can be formatted as you want.
- Optionally, add the Date and time. Tip: use the Fixed option to add any type of text you want.
- Click Apply to All to add the footer to all slides. Click Apply to add the footer only to slide(s) selected before you started these steps.
Removing Background Graphics
There may be times when you intentionally want to change an individual slide. For example, the graphics on the Slide Master, such as a logo or background, might make some slides too busy or distracting. To hide the background graphics for selected slides, you’ll find this option under Format Background in the Design tab.
Do This to Save Time:
How to Quickly Fix Manual Formatting
If most of the presentations you create and edit are versions of previous ones, you might be thinking that the Slide Master won’t work for you because you aren’t creating presentations from scratch. Instead, you are given presentations with a lot of manual formatting that you are somehow supposed to magically “Make it look good!”
One reason editing PowerPoint slides can be such a time suck is that manual formatting overrides Slide Master formatting. But instead of individually reformatting each slide in a presentation, there is a trick to easily apply the Slide Master formatting to selected slides and remove inconsistent manual formatting.
To reset slide formatting to match the Slide Master:
- Select one or more slide thumbnails from the Slides Pane (left side) in the Normal view. Hold [Ctrl] while clicking with your mouse to select multiple slides.
- Right-click for the shortcut menu and pick Reset Slide. You’ll also find the Reset Slide option in the Slides group in the Home tab of the PowerPoint Ribbon.
This is one of my favorite time-saving PowerPoint tips! With just a few clicks, the slides are formatted to match the layout they are linked to from the slide master.
How can you save time with your next presentation by taking advantage of the slide master?
Were these PowerPoint tips helpful? Discover more PowerPoint techniques and shortcuts here.
© Dawn Bjork, MCT, MOSM, CSP®, The Software Pro®
Microsoft Certified Trainer, Productivity Speaker, Certified Speaking Professional