What’s the worst PowerPoint feature? This question can launch some very animated heated conversations. There’s a reason why we hear the phrase “Death by PowerPoint.” But of all the good and bad features in PowerPoint, I think the worst one is AutoFit. To learn out more about AutoFit in PowerPoint and how to make it stop, watch my video or continue reading.
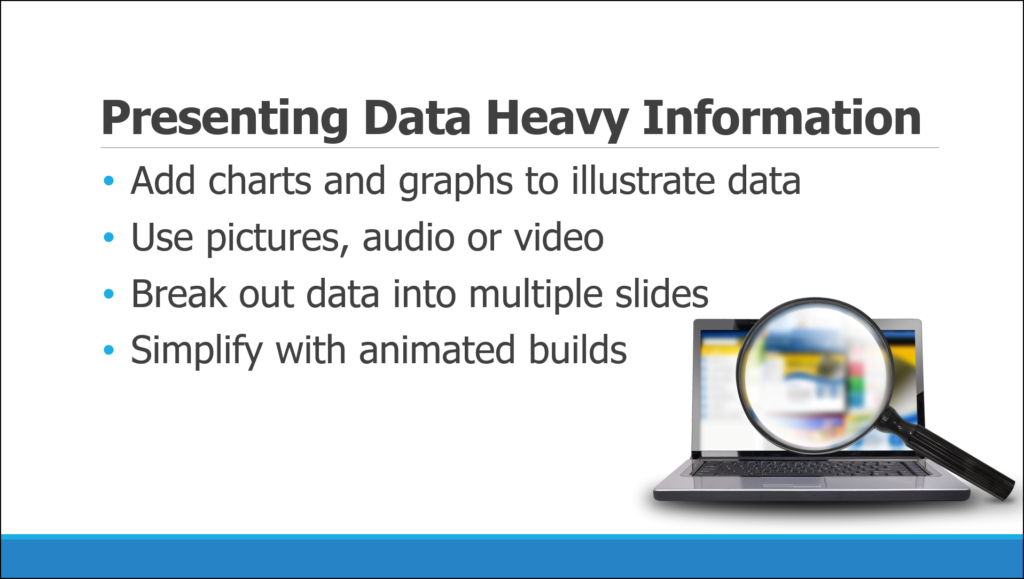
Why AutoFit is Bad
Let’s look at how you can improve your PowerPoint presentations and be more effective by simply changing one option, AutoFit. In my experience with years of PowerPoint training, AutoFit is the worst PowerPoint feature as it is actually designed to intentionally, on purpose, shrink the size of lengthy slide titles and bullet text as more and larger amounts of text are added to a slide. The reality is AutoFit encourages too much text on a slide.
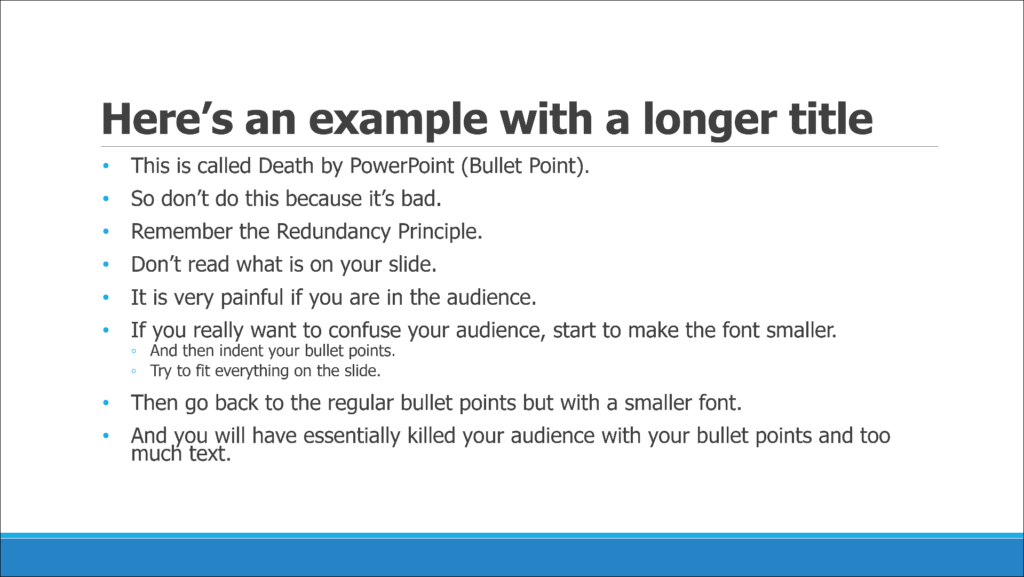
In this first bullet slide example shown above it’s actually readable. It doesn’t have too many items. The size of the text fits what was laid out within the PowerPoint Slide Master, the bullet items are phrases, not sentences, and the layout isn’t too crowded.
Unfortunately, with AutoFit turned on, we often see poorly formatted PowerPoint slides, such as the second example to the left. AutoFit reinforces terrible habits and bad slide design because it encourages way too much text on a slide, often shrinking the size of titles and bullet items. Surprisingly, the PowerPoint AutoFit feature is a default setting even though some of the top complaints from audiences of PowerPoint presentations are that the slides are packed with text, and the text is too small to read.
Applying AutoFit Options in a Slide
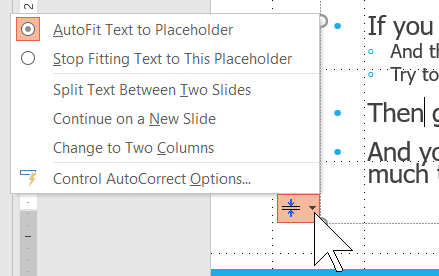
Although it might not be very obvious, you can actually work with the AutoFit feature directly from the text. If you have too much text on a slide, the PowerPoint AutoFit Smart Tag pops up in the bottom-left corner of the text placeholder. The AutoFit Options include choices to stop fitting the text, split the text between two slides, continue on a new slide, or change to two columns.
Before you choose an option on how you want AutoFit to format slides, this is a good time to pause and decide if you actually need that much content. Are there ways to streamline the text? How could you share the content more graphically or even in a different format? The solution to simplifying your presentation slide might not just be breaking the text into two different slides. And, what would happen if you pick Stop Fitting Text to This Placeholder? This option resets the text back to the defaults that are set within the Slide Master (or your manual formatting), which will likely make it pretty clear that you have way too much information.
How to Turn Off AutoFit
One way to turn off the PowerPoint AutoFit feature is from the Smart Tag under the feature Control AutoCorrect Options. However, there’s another way to get to this same place as well.
To turn off PowerPoint AutoFit:
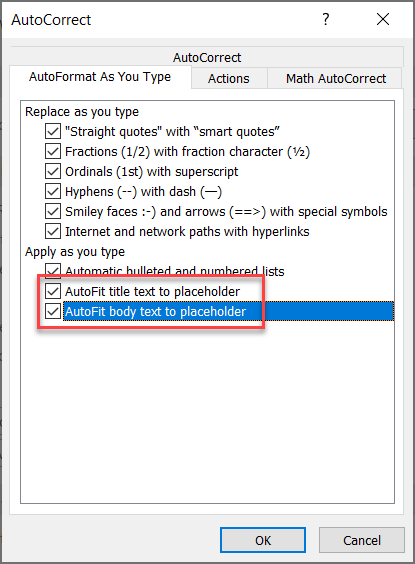
- First, pick File > Options and then Proofing. You might be more familiar with the Proofing section for spelling and grammar, but it also includes AutoCorrect Options. Pick AutoCorrect Options.
- From here, move to the AutoFormat As You Type tab. This is where you might see some answers to why your text sometimes changes. For instance, straight quotes change to smart quotes.
- Finally, turn off or uncheck AutoFit title text to the placeholder and AutoFit body text to the placeholder. Choose OK, which changes the AutoFit settings for the current and new PowerPoint presentations.
Changing these settings within your PowerPoint options means you don’t need to remember to make the AutoFit adjustments for each presentation you create. By changing your AutoFit options, you can make sure AutoFit doesn’t even happen in the first place. And maybe you’re not the offender–perhaps it’s a colleague or your boss. How can you encourage them to make these changes as well? To start building better PowerPoint presentations, let’s turn off AutoFit to improve your opportunities to create more effective, easier-to-read text slides.
For other time-saving tips, discover more PowerPoint techniques and shortcuts at TheSoftwarePro.com/PowerPoint.
© Dawn Bjork, MCT, MOSM, CSP®, The Software Pro®
Microsoft Certified Trainer, Productivity Speaker, Certified Speaking Professional
