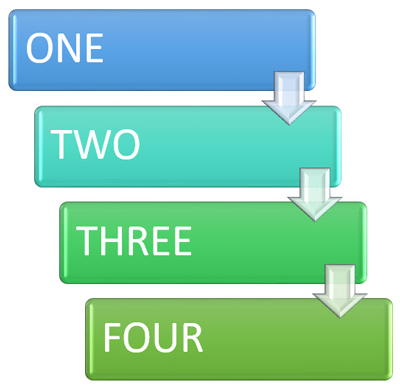 Have you ever wasted hours of your valuable time trying to manually create a good-looking diagram in Microsoft Office? Even if you have some creative DNA, it can be frustrating to draw evenly sized shapes, lines, and arrows and then attempt to group and line up these drawing objects so you can visually share an idea, flow, relationship, or other graphic.
Have you ever wasted hours of your valuable time trying to manually create a good-looking diagram in Microsoft Office? Even if you have some creative DNA, it can be frustrating to draw evenly sized shapes, lines, and arrows and then attempt to group and line up these drawing objects so you can visually share an idea, flow, relationship, or other graphic.
Fortunately, you can often avoid creating complicated diagrams by using SmartArt instead. Easy to use, a SmartArt graphic is an excellent choice to make a list, agenda, chart, or process become more visually appealing. Available in Word, Excel, Outlook, and PowerPoint, SmartArt graphics are a much better choice than, for instance, one more PowerPoint slide with bullets. In fact, you can even quickly convert a boring PowerPoint bullet slide to a more interesting, graphical SmartArt slide.
Add a SmartArt Graphic
To add a SmartArt graphic to an Office document:
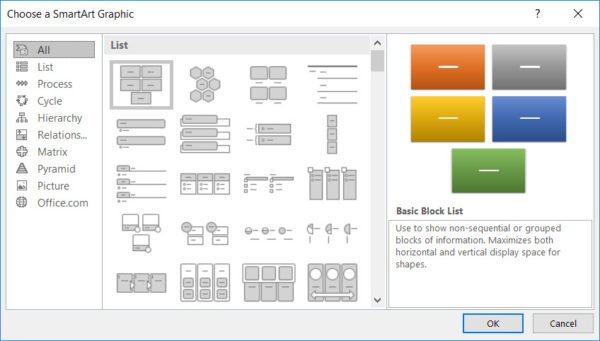 From the Insert tab, choose SmartArt from the Illustrations group.
From the Insert tab, choose SmartArt from the Illustrations group.- In the Choose a SmartArt Graphic dialog box, click the type and layout that you want.
- Select a category of SmartArt for the concept you want to visually describe, such as List, Process, or Relationship.
- Navigate through your choices and click on each category to see examples and explanations of the available graphics. You can add or remove graphics, change colors, and re-size and move the SmartArt object.
- Once you create a graphic, you can add text to the shapes using the optional SmartArt Text pane or by clicking directly on the placeholders on the shapes.
While a SmartArt object is selected, SmartArt-specific tools and formatting choices are displayed on the contextual Ribbon tab.
Add or Delete Shapes in Your SmartArt Graphic
Shapes can be added or removed from the graphic, and the layout will adjust accordingly.
To add or delete shapes:
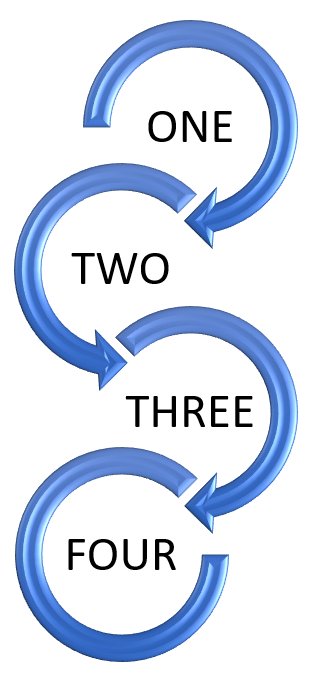 Click the SmartArt graphic you want to add another shape to. Under the SmartArt Tools, on the Design tab. Move to the Create Graphic group and click the arrow next to Add Shape. If you don’t see the SmartArt Tools or Design tabs, make sure that you’ve selected the SmartArt graphic. You may have to double-click the SmartArt to open the Design tab.
Click the SmartArt graphic you want to add another shape to. Under the SmartArt Tools, on the Design tab. Move to the Create Graphic group and click the arrow next to Add Shape. If you don’t see the SmartArt Tools or Design tabs, make sure that you’ve selected the SmartArt graphic. You may have to double-click the SmartArt to open the Design tab.- Do one of the following:
– To insert a shape after the selected shape, click Add Shape After.
– To insert a shape before the selected shape, click Add Shape Before. - Click into your document to finish the SmartArt. Click back into the graphic as needed to modify your work.
Tips for adding or deleting shapes:
- To add a shape from the Text pane, click an existing shape, move your cursor before or after the text where you want to add the shape, and then press [Enter].
- To delete a shape from your SmartArt graphic, click the shape you want to delete, and then press [Delete] to remove extra shapes. To delete your entire SmartArt image, click the border of your graphic and press [Delete].
Although each shape in a SmartArt graphic can be independently sized, formatted, and moved, select the graphic as a whole to maintain a consistent look and layout.
Formatting SmartArt Graphics
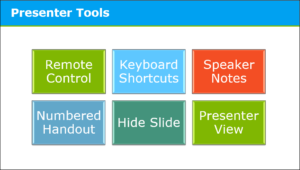 While a SmartArt object is selected, SmartArt-specific tools and formatting choices (Design and Format) are displayed on the contextual Ribbon tab. The default colors in your SmartArt come from the currently selected Theme, but you have the full range of color and effect choices available to you. Some SmartArt layouts even support adding pictures. You can easily apply color variations that are based on the theme colors to the shapes in your SmartArt graphic.
While a SmartArt object is selected, SmartArt-specific tools and formatting choices (Design and Format) are displayed on the contextual Ribbon tab. The default colors in your SmartArt come from the currently selected Theme, but you have the full range of color and effect choices available to you. Some SmartArt layouts even support adding pictures. You can easily apply color variations that are based on the theme colors to the shapes in your SmartArt graphic.
To change the colors of an entire SmartArt graphic:
- Click the SmartArt.
- Under SmartArt Tools, on the Design tab, in the SmartArt Styles group, click Change Colors. If you don’t see the SmartArt Tools or Design tabs, make sure you’ve selected a SmartArt graphic. You may have to double-click the SmartArt graphic to open the Design tab in the contextual Ribbon.
- Choose the color variation you want.
To apply a SmartArt Style to a SmartArt graphic:
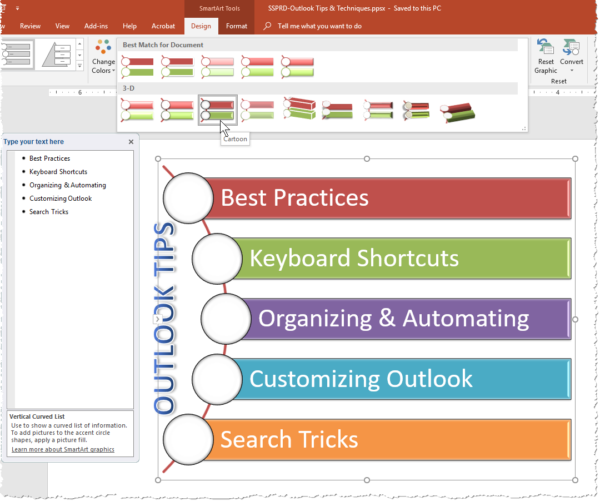 A SmartArt Style is a combination of various effects, such as line style, fill style, bevel, or 3-D, that you can apply to the shapes in your SmartArt graphic to create a unique and custom-designed look. If you’re adding multiple SmartArt graphics into a PowerPoint presentation or other document, choose a consistent style for a more professional appearance.
A SmartArt Style is a combination of various effects, such as line style, fill style, bevel, or 3-D, that you can apply to the shapes in your SmartArt graphic to create a unique and custom-designed look. If you’re adding multiple SmartArt graphics into a PowerPoint presentation or other document, choose a consistent style for a more professional appearance.
- Click the SmartArt graphic you want to format.
- Under SmartArt Tools, on the Design tab, in the SmartArt Styles group, click the SmartArt Style you want. Options may include a variety of fills and 3-D styles.
SmartArt Tips
- To resize your entire SmartArt graphic, click the border and then drag the sizing handles in or out until your SmartArt graphic is the size you want.
- In PowerPoint, you can quickly change a text slide to SmartArt. Simply select the text and then choose the Convert to SmartArt option found in the Paragraph group of the Home tab.
Start adding SmartArt graphics for a sharper look and to clarify and improve your communications in Microsoft Office.
© Dawn Bjork, MCT, MOSM, CSP®, The Software Pro®
Microsoft Certified Trainer, Productivity Speaker, Certified Speaking Professional
