How can you change the color or theme in Microsoft Outlook? Depending on your version of Outlook, your theme options may include Colorful, White, Dark Gray, or Black (Dark Mode). The Outlook dark mode, or black theme, changes the default bright background color to a darker color, which often is easier on the eyes in low-light environments or a great choice if you prefer less bright interfaces. Continue reading to learn the steps to change the color of the Outlook theme, or watch my video:
To change your Outlook theme to dark mode (or another theme):
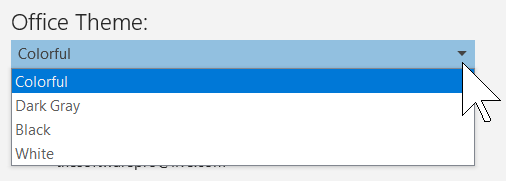
- Choose File > Office Account. In other Office applications, it may be Account. You can also find this option under File > Options and then General options in the Personalize section.
- Choose the Black theme and close the Backstage (File) tab.
Changing the theme color affects Outlook as well as your other Microsoft Office applications such as Word and Excel. I typically work with the Colorful theme, which displays the application title bar as well as the Backstage view with the color for the specific application—for instance, blue for Outlook and green for Excel.
Displaying messages in the Outlook Dark Mode:
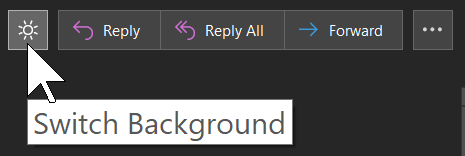
- With Outlook 365, you’ll have the option to show a message with a white background. To change this, that is, to turn the lights back on, click the sunshine toolbar option while viewing or composing a message.
This icon will either be found in the top-right of an existing message or in the Message tab of the Ribbon when composing a new message. - To change the display of messages back to the dark mode (black), click the moon toolbar option. The toolbar button switches between the sunshine and moon icons.
- If you like the black theme but don’t want it to change the background of new and existing messages, that is, to keep the message background as white, choose File > Options > General, and then check the box Never change the message background color in the Personalize section. This option only displays for the black theme.
When you select your next email message and each message in the future, the lights will remain on as a default setting. This change also applies to new messages.
How will you customize the theme in Outlook?
For more time-saving Microsoft Outlook techniques, find additional shortcuts, tips, and tricks at TheSoftwarePro.com/Outlook.
© Dawn Bjork, MCT, MOSM, CSP®, The Software Pro®
Microsoft Certified Trainer, Productivity Speaker, Certified Speaking Professional
