With so many email messages arriving in your Outlook Inbox every day, it can be easy to miss those messages that are high priority or emails that we want to respond to more quickly. Microsoft Outlook includes a variety of ways for us to organize and prioritize our messages. One way to highlight important or priority messages is through the use of Conditional Formatting. To apply Conditional Formatting, follow the steps below or watch this helpful step-by-step video.
What if I have messages from the Big Boss, and I’d like them to stand out? Now in a typical Inbox, these could be easily mixed up with many other messages that are just flowing in through Outlook. With Conditional Formatting, you can create a condition to format messages from the Big Boss (or a top client or another priority contact), so they display in a larger font or different color or both.
To Set Up Outlook Conditional Formatting:
- Go to the View tab. Now, this is where we can customize and change our view of our Inbox.
- From here, we’ll choose View Settings. And you may want to explore this so that you can customize what columns are displayed, how your information is sorted or filtered, and other settings.
- But our focus right now is Conditional Formatting. Pick this option. This is where you can see, for instance, why unread messages will show up as bold in blue. So know that you can change that if you’d like to have a different display or preference.
- To highlight the important messages from the Big Boss, first, we’ll choose Add. Next, we’ll name this rule, such as The Big Boss. Use something that’s descriptive, so it’s easier for you to come back to that later.
- There are two things that you’ll want to do here. The first is to choose how you want your message to change in appearance. We want the formatting or the appearance to be different–perhaps a larger font or different colored text. Pick from any of the options that are available to you, such as large red text. Once you’ve set up that formatting, select OK.
- You’re not done yet because we also need to set up the condition, that is, what are the circumstances where this font change will be applied? To do this, we choose Condition and then set those conditions or criteria. In my example, it will be a specific email address for the Big Boss, but you could dig into the filter, and it could be something that perhaps is in the subject line or in the body of the message. Once you create the condition, simply OK, OK, and watch what happens.
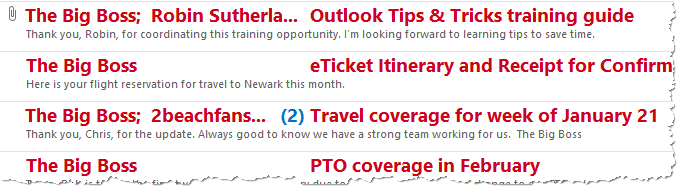
So now those key messages will really pop, stand out, and if you haven’t been in your Inbox all day long or just even went to a meeting and were gone for a couple of hours, you can spot that these might be your top priority responses. Conditional Formatting applies to new messages as well as messages already in your Inbox.
If you have a lot of conditions, then the value of Conditional Formatting will be diluted, but this might be a way for you to flag those key messages from your valued client, from a supervisor, or some other email that’s coming in that you want to make sure it has top priority. Where can you use Conditional Formatting in Microsoft Outlook to highlight those important messages? You’ll find other Outlook tips and techniques here.
© Dawn Bjork, MCT, MOSM, CSP®, The Software Pro®
Microsoft Certified Trainer, Productivity Speaker, Certified Speaking Professional
