How much time have you wasted fighting to format your Word documents, especially long or complex documents, with the right fonts, indents, and other layout choices? Microsoft Word formatting can be less frustrating when you know how Word works and applies text and layout formatting. To save time formatting a Word document, watch my training video below or continue with this article.
To help understand Microsoft Word formatting, let’s look at the four types of formatting:
- Character or Font Formatting
- Paragraph Formatting
- Document or Page Formatting
- Section Formatting
Microsoft Word Formatting for Characters or Font
In Microsoft Word documents, character or font formatting includes:
-

Font typeface (such as Calibri, Arial, Times New Roman)
- Size
- Style
- Color
- and other font enhancements
What It Is: The smallest unit character formatting can be applied to is one character (letter, number, or other). With this, a line of text could have a different style of font formatting for every single letter and number, including spaces. Although you shouldn’t have text that is randomly formatted like the example below, it is possible with character formatting in Microsoft Word.
 Paragraph Formatting
Paragraph Formatting
Paragraph Formatting includes:
- Text alignment
- Line spacing
- Tabs
- Indents
- Bullets & Numbering
- Borders & Shading
- and other paragraph enhancements
What It Is: the smallest unit paragraph formatting can be applied to is one paragraph. A paragraph is defined by a paragraph mark at the end of the text.
How Paragraph Formatting Works in Word
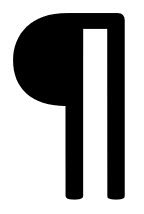 Paragraph formatting instructions are not stored in a code at the beginning of a paragraph but are stored in the paragraph mark at the end of each paragraph. If you delete a paragraph mark between two paragraphs, the paragraphs will merge and take on the formatting of the first. To display paragraph marks along with other non-printing characters, press [Ctrl] + * (in Windows) to toggle on/off the Show/Hide feature. You’ll also find this option in the Paragraph group of the Home tab.
Paragraph formatting instructions are not stored in a code at the beginning of a paragraph but are stored in the paragraph mark at the end of each paragraph. If you delete a paragraph mark between two paragraphs, the paragraphs will merge and take on the formatting of the first. To display paragraph marks along with other non-printing characters, press [Ctrl] + * (in Windows) to toggle on/off the Show/Hide feature. You’ll also find this option in the Paragraph group of the Home tab.
Any changes to the paragraph formatting of existing text will only affect the paragraph where the insertion point (cursor) is currently positioned as well as any additional selected paragraphs.
One advantage of this approach is once paragraph formatting is set up, all you need to do is press [Enter], and all paragraph formatting (as well as any current character formatting) will be “copied” forward to the next paragraph. This means indents, bullets, tabs, alignment, and other formatting does not have to be turned on for each new paragraph.
Document or Page Formatting
Document or page formatting usually determines the appearance of the entire document regardless of the size of the document and includes:
- Margins
- Page size and orientation
- Headers and footers
- Page numbering
- Columns
- and other page formatting instructions
Most page formatting is handled from the Page Setup Group under the Page Layout tab.
The Frustration with Page Formatting
 The page formatting of most documents can be easily modified, that is until you want to change the formatting only for a specific page or starting a particular location.
The page formatting of most documents can be easily modified, that is until you want to change the formatting only for a specific page or starting a particular location.
Large documents can be a challenge in Microsoft Word unless you understand how page formatting works. For instance, even if you only want to change a header or page number starting at the top of an individual page, Word assumes you want to change the entire document. This is especially frustrating for former WordPerfect users who were able to change page formatting from any page forward.
What is the answer in Microsoft Word? Create section breaks!
Section Formatting
The longer and more complex your document is, the more likely it is to need different sections. Word’s sections aren’t chapters, that is, they don’t have anything to do with how you’ve divided your document with headings and subheadings. Sections are electronic divisions you create by adding section breaks to your document. Section breaks are a close cousin to page breaks, except a section can contain any number of pages. More importantly, each section in a Word document can have its own distinctive page formatting.
If any of the page formatting such as headers or page numbers, will change within a document, the text needs to be divided into sections that allow for customized formatting for each portion.  Think of your document as a large piece of undeveloped, flat land. Initially, it has one set of boundaries without any distinctive elements. Now, you want to divide the land into plots for individual property owners who can develop their areas in any way that they want. Each lot is divided with fences and property lines … in Word, these boundaries are called section breaks. There is a lot of power and control available with Microsoft Word section formatting, as section breaks allow you to change the document formatting for one section without modifying the rest of the document.
Think of your document as a large piece of undeveloped, flat land. Initially, it has one set of boundaries without any distinctive elements. Now, you want to divide the land into plots for individual property owners who can develop their areas in any way that they want. Each lot is divided with fences and property lines … in Word, these boundaries are called section breaks. There is a lot of power and control available with Microsoft Word section formatting, as section breaks allow you to change the document formatting for one section without modifying the rest of the document.
When You Need Section Breaks
A section break separates the document into multiple sections for individualized formatting. With section formatting, a document can easily be divided into separate pieces such as a title page, report detail, appendixes, portrait vs. landscape layout, and other changes to the document structure. Section breaks also make it easy to switch between one column to multiple columns and then back to a single column of text.
Section breaks are needed in a document when page formatting changes within the same document or your document includes more than one type of column formatting. Options for section breaks are found in the Page Setup group of the Page Layout tab.
Save time and avoid frustration by understanding section formatting and the other Microsoft Word formatting options.
Discover more ways to save time editing and formatting your Word documents at: TheSoftwarePro.com/Word.
© Dawn Bjork, MCT, MOSM, CSP®, The Software Pro®
Microsoft Certified Trainer, Productivity Speaker, Certified Speaking Professional
