Using the layout of a digital notebook, Microsoft OneNote is a place to create, gather, store, and search notes. It’s a great program to organize pieces of information that might not easily fit into the structure of one of the other Office programs. And, when you store notebooks on your network or in the cloud, you can access your data from multiple devices and even share it with others.
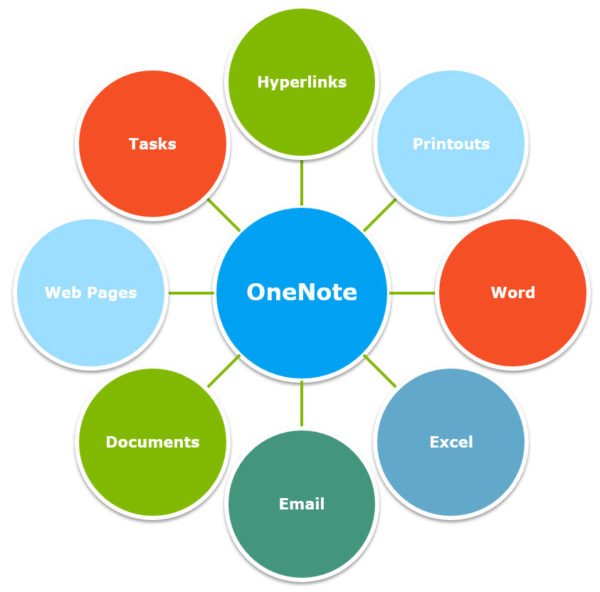 What Can Go Into OneNote?
What Can Go Into OneNote?
With OneNote, you can organize notes by sections and pages in notebooks. These notes can include:
- Documents
- Tasks
- Web Pages & Other Hyperlinks
- Images, Drawings & Media
- Printouts
- Data from Other Office Programs
OneNote Tips: Content You Can Easily Insert
OneNote is a very flexible application that can contain a wide range of content. You are not limited by page size or a linear structure. The Insert Ribbon tab gives you some ideas of the type of items you can easily insert into OneNote. Let’s explore these OneNote tips and more.

- Record Audio or Video: No need to use your smartphone to record meeting notes or event videos. Simply capture a video or audio recording directly inside of OneNote. It’s also easy to trim the recording and playback the audio or video.
- File Printout: Do you want to capture a printout without scanning a file or creating a PDF? From any Office program, simply choose to Send to OneNote as a printer choice. From this option, you can specify the name of the notebook, section, and page where you want to capture the printout. You can also insert a printout directly from OneNote.
- File Attachment: When a printout isn’t needed, add a file attachment instead. The file can be opened directly from OneNote, although the attachment doesn’t link back to the source file that may have been updated.
- Hyperlinks: Your OneNote notebooks can also store links to web pages, email addresses, or files on your network.
- Tables and Spreadsheets: When your notes call for a more structured look or even calculations, add a table or spreadsheet to a notebook page. OneNote even supports equations and symbols for more detailed entries.
- Date and Time Stamps: As you create notes, adding a date and/or timestamp helps document your comments and additions, especially when sharing notebooks with others.
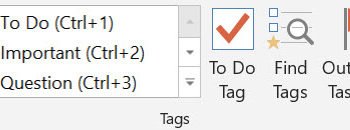 Tags, Tasks, and To Do Items: Organize your notes as action items by assigning tags to individual notes or items. A Tag flags an item with a label such as To Do item, Important, or Question. You’ll find these options in the Home Ribbon tab or use keyboard shortcuts, such as [Ctrl]+1 for To Do to mark a note. Tags can be searched throughout notebooks so they can be easily located. To track, check a To Do Tag when completed or send to Outlook to create an Outlook task.
Tags, Tasks, and To Do Items: Organize your notes as action items by assigning tags to individual notes or items. A Tag flags an item with a label such as To Do item, Important, or Question. You’ll find these options in the Home Ribbon tab or use keyboard shortcuts, such as [Ctrl]+1 for To Do to mark a note. Tags can be searched throughout notebooks so they can be easily located. To track, check a To Do Tag when completed or send to Outlook to create an Outlook task.
Click here for more keyboard shortcuts and other OneNote tips.- Customized Pages: Although a rigid page structure isn’t needed in OneNote, you might find it easier to work with some pages by modifying the look of the page. From the View Ribbon tab, change the page color, choose from a variety of ruled lines, or modify the size and layout of your page view.
- Drawings: With a touchscreen device or laptop and a stylus, you can also create shapes and freehand drawings with a wide range of colors and widths. You’ll discover these choices under the Draw Ribbon tab. If you don’t have a touchscreen or stylus, OneNote also supports drawing with a mouse. At least if you’re a better artist than I am! 😉
- Ink to Text or Ink to Math: Similar to the drawing tools, you can create freehand text in your notes. If your handwriting is readable, pick the Ink to Text feature to convert your writing to text.
Explore these OneNote tips to expand the variety of ways you can create, capture, and edit important content in your OneNote notebooks. To extend your learning on Microsoft OneNote techniques and more, find additional shortcuts, tips, and tricks at TheSoftwarePro.com/OneNote.
© Dawn Bjork, MCT, MOSM, CSP®, The Software Pro®
Microsoft Certified Trainer, Productivity Speaker, Certified Speaking Professional
