
Do you want to be a more successful presenter? First, allow time to practice delivering your presentation. And if possible, duplicate the final presentation environment (in-person, virtual, hybrid) and walk through your content and slides. In addition, practice vocal variety, work with the presentation choreography, check timing, and practice your audience interactions. And for greater impact, practice delivering even more effective PowerPoint presentations with the Rehearse with Coach option in PowerPoint.
To work with Rehearse with Coach, follow the steps below or watch my step-by-step video:
The Rehearse with Coach or Speaker Coach (previously known as Presenter Coach) in PowerPoint features tools to help you practice your presentations:
- Provides real-time feedback
- Checks for your vocal pace and tone
- Flags filler words (ah, um, like, so) and words used repeatedly
- Prompts the presenter when they are reading from the slide
- Reviews your speech for non-inclusive language and profanity
- Plus, you’ll see body language feedback with PowerPoint for the Web
And after each rehearsal, you get a report that includes statistics and suggestions for improvements.
Body Language Feedback
The body language feedback in Rehearse with Coach is an artificial intelligence tool that detects your actions while on camera. The Coach will prompt you if it sees that you are too close, too far away, looking away, or even covering your face. Or turn off your camera when this option isn’t needed.
At this time, feedback on your body language is only available using PowerPoint for the Web. However, that might change in the future.
Rehearse with Coach in the PowerPoint Desktop App
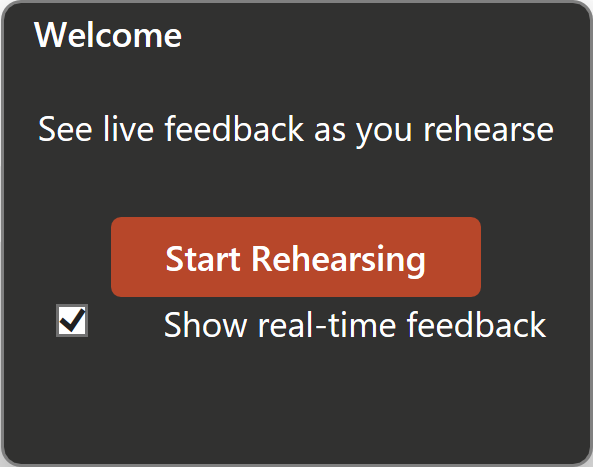
To rehearse your presentation using the PowerPoint App:
- Check your audio settings to ensure the correct microphone or source is selected for audio.
- With your presentation open in PowerPoint, go to the Slide Show tab.
- Pick Rehearse with Coach. Confirm that the option is selected to Show real-time feedback.
- Next, pick Start Rehearsing.
- Your presentation opens in a full-screen view, similar to the Slide Show view.
- As you practice your presentation, Rehearse with Coach will prompt you with suggestions to improve your delivery. For instance, to slow down, stop reading from the slides, or add more vocal variety.
- When you’re finished, press [Esc] to exit the full-screen view. Next, the Coach opens a Rehearsal Report that summarizes what it observed and offers recommendations. This report provides valuable insights to improve your communications and presentation skills.
- After reviewing your report, close the window or select Rehearse Again to practice the recommendations you’ve received.
Rehearse with Coach in PowerPoint for the Web
The options here are similar to working with the PowerPoint desktop app. However, you can also get body language feedback from PowerPoint for the Web.
To try Rehearse with Coach from PowerPoint for the Web:
- Check your audio settings to ensure the correct microphone or source is selected for audio.
- With your presentation open in PowerPoint, go to the Slide Show tab.
- Next, choose Slide Show and then Rehearse with Coach.
- Check the option for Body Language. If available, take a moment to review the Coach settings for your presentation feedback.
- Choose Start Rehearsing in the dialog box when you are ready to begin rehearsing. Check that the Show real-time feedback option is selected for onscreen guidance.
- Wait to start speaking until you see Listening… appear in the dialog box.
- The Coach works best with one speaker rehearsing. However, it may not work well if more than one person rehearses at a time.
- It also works best in a quiet environment.
- As you practice your presentation, Rehearse with Coach will prompt you with suggestions to improve your delivery. For instance, to slow down, stop reading from the slides, or add more vocal variety.
- When you’re finished, press [Esc] to exit the full-screen view.
- Next, the Coach opens a Rehearsal Report that summarizes what it observed and offers recommendations. This report provides valuable insights to improve your communications and presentation skills.
And if you enabled the body language feedback option, Rehearse with Coach captures screenshots to support the feedback, such as looking away from the camera. - After reviewing your report, close the window or select Rehearse Again to practice the recommendations you’ve received.
TIP: Because we can’t print the rehearsal report at this point, it might be helpful for you to grab some screenshots before you close the report window.
The next time you have a PowerPoint presentation, make sure you build in time to take advantage of Rehearse with Coach so you will be even more successful in delivering your PowerPoint presentations.
Were these PowerPoint tips helpful? Discover more PowerPoint techniques and shortcuts TheSoftwarePro.com/PowerPoint.
© Dawn Bjork, MCT, MOSM, CSP®, The Software Pro®
Microsoft Certified Trainer, Productivity Speaker, Certified Speaking Professional
