Are you leveraging the full capabilities of your Microsoft 365 applications? A key way to be more productive is to learn the variety of ways to connect Outlook and Teams. Let’s look at 5 time-saving ways that Microsoft Outlook and Teams share data and work together. Continue reading or watch my step-by-step video:
1. Synchronizing Data
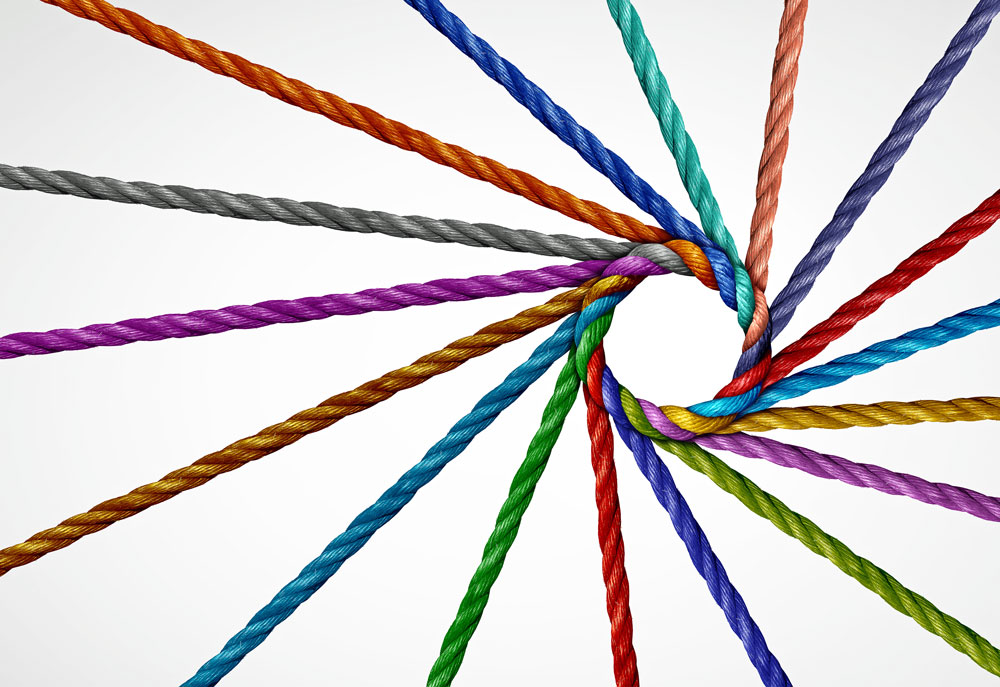
Teams and Outlook connect in a number of ways:
- Because the Teams Calendar syncs with your Outlook calendar, it’s easy to view and schedule meetings from Teams.
- In addition, you can also schedule Teams meetings from Outlook.
- Your Teams status not only reflects your current Outlook Out of Office message, but you can also schedule an Out of Office message directly from the Teams status settings. Either way, both applications will reflect your active out of office status.
To set your Out of Office message from Teams:
- From Teams, click once on your profile picture.
- Choose the option, Set status message.
- Pick Schedule out of office and Turn on automatic replies.
- Enter your Out of Office message and specify how you want to manage replies. Pick Save to complete.
Learn more about how to change your status settings or status message in Teams.
2. Share an Outlook Email Message with Teams
Save time by leveraging Teams’ collaboration and communication features and forward email messages directly to a Teams channel.
To send an email to a channel:
- In Teams, click the … (More Options) to the right of the channel name and then choose Get email address.
- Then in Outlook, copy the email address and paste it into a message to send to the specific Teams channel. Send the email.
-OR-
- In Outlook, choose the Share to Teams option in the Home tab of the Mail Ribbon to forward an email message to a channel. Or, click the … in the corner of the message to see the Share to Teams option.
- From Outlook, type the name of the Teams channel where you want to send the message and click Share.
3. Share Attachments
To share any email attachments, drag and drop the attachment from an Outlook message to a Teams channel.
4. Share a Conversation or Chat
To share a Teams channel conversation or chat to an Outlook email, click the … (More Options) to the upper-right of the conversation and pick Share to Outlook, which creates a new email message in Outlook.
For chat, hover over the chat and click the … (More Options) in the upper-right of the chat and pick Share to Outlook. Or right-click on the conversation for Share to Outlook.
5. Create a Task from a Conversation
To create a task from a conversation or chat in Teams, click the … (More Options) in the upper-right of the conversation, choose More Actions, and select Create task. This action creates a task that shows up in your Outlook tasks and To Do items.
Which of these tips will you start using to connect Outlook and Teams?
For more time-saving Microsoft Outlook techniques, find additional shortcuts, tips and tricks at TheSoftwarePro.com/Outlook. Discover more Microsoft Teams tips and tricks, plus download a handout of keyboard shortcuts at TheSoftwarePro.com/Teams.
© Dawn Bjork, MCT, MOSM, CSP®, The Software Pro®
Microsoft Certified Trainer, Productivity Speaker, Certified Speaking Professional
