One of the big time wasters in Microsoft Word is scrolling through lengthy files to move to a specific location in the document. How can you be more productive moving through Word documents? What Word navigation keyboard shortcuts will save you time?
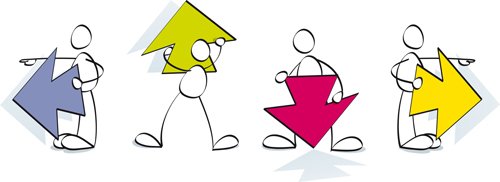 Watch my video on 8 time-saving navigation shortcuts in Microsoft Word, or check out the list below:
Watch my video on 8 time-saving navigation shortcuts in Microsoft Word, or check out the list below:
Try these handy Microsoft Word navigation keyboard shortcuts the next time you want fast ways to move in your longer Word documents:
Beginning or End of a Document
- Go to the end of a document: [Ctrl]+[End]
- Go to the beginning of a document: [Ctrl]+[Home]
Next or Previous Page
- Go to the next page: [Ctrl]+[Page Down]
- Go to the previous page: [Ctrl]+[Page Up]
Navigate with Go To
- Go to a specified location (page, bookmark, section): [Ctrl]+G or [F5]
To learn more about working with bookmarks in Word documents, check out my article and video.
Go Back to Previous Locations
- Go back to the current and last 3 editing positions: [Shift]+[F5]
Switch to Other Open Documents
- Go to the next open document window: [Ctrl]+[F6]
Find in Document
- Go to specified text-Find: [Ctrl]+F
The Find command opens the Word Navigation Pane. To learn more, read my article on working with the Navigation Pane.
Which of these Word keyboard shortcuts will you use to save time navigating in your Word documents?
Grab your own copy of my Microsoft Word keyboard shortcut handouts for moving, selecting, editing, and formatting at TheSoftwarePro.com/Word.
© Dawn Bjork, MCT, MOSM, CSP®, The Software Pro®
Microsoft Certified Trainer, Productivity Speaker, Certified Speaking Professional
Microsoft Certified Trainer, Productivity Speaker, Certified Speaking Professional
