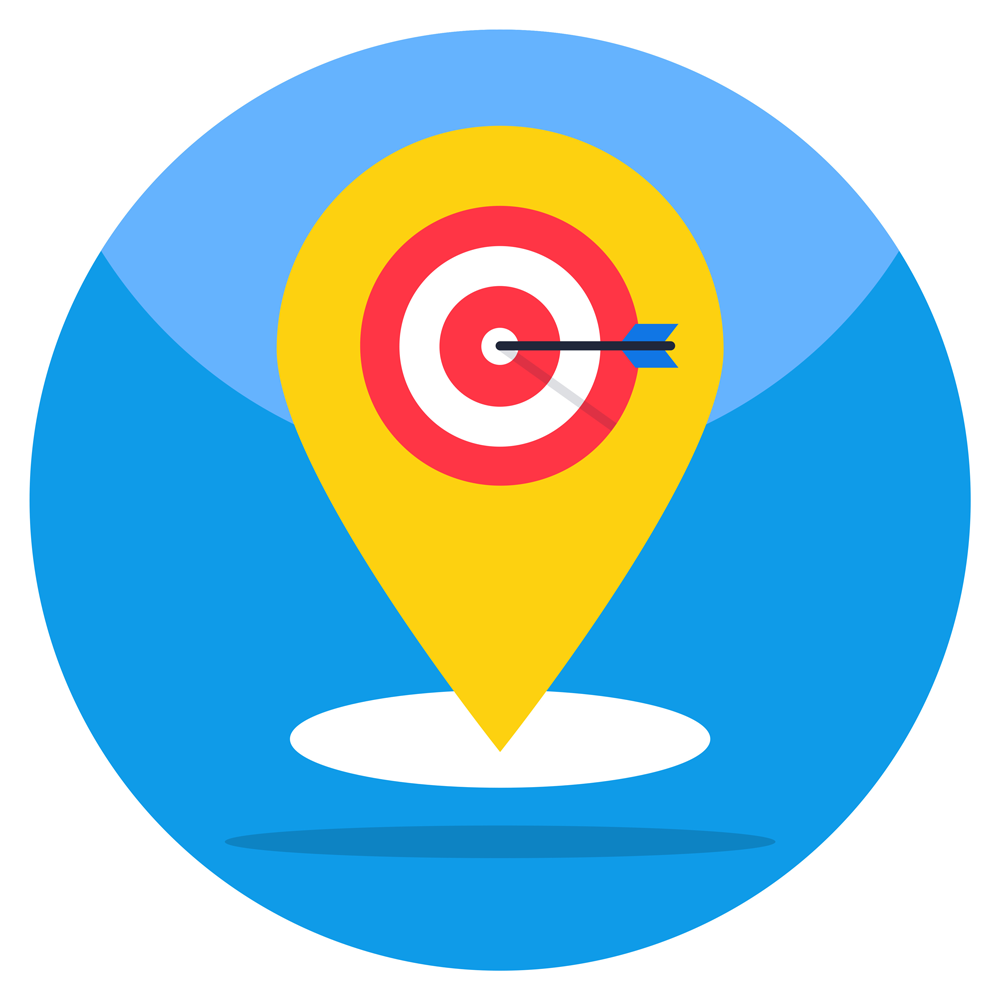
Displaying the Navigation Pane
Searching in Word and Viewing the Results
To search for something in Word:
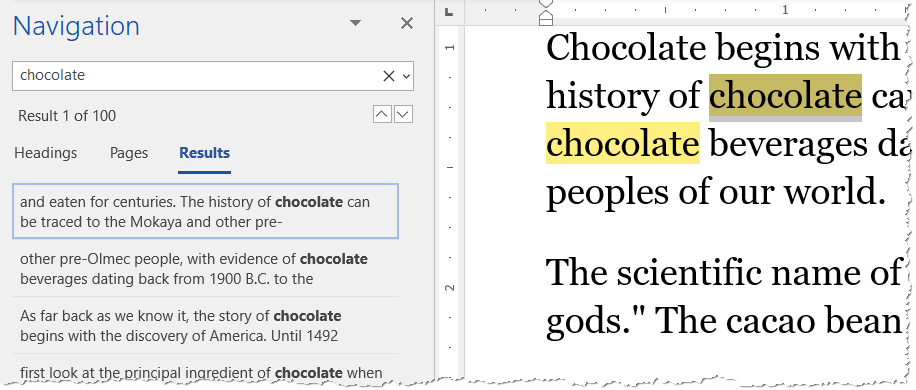
- From the Home tab on the Ribbon, click Find in the Editing group or press [Ctrl] + F. Launching the Find command automatically opens the Navigation Pane even if it isn’t already open.
- Start typing the word or phrase you want to find in the Search Document text box. Then, in the Navigation Pane, Word immediately lists all matches, including the surrounding text, and the matches are also highlighted in the document.
- Pick any match in the Results tab to move to that item in the document. Next, choose other tabs in the Navigation Pane to navigate based on headings or pages instead of results:
- Click the Pages tab, and all pages that contain at least one match are displayed. Click any page to move to it.
- Click the Headings tab, and all headings that contain at least one match are highlighted. Then, click any item in the pane to move to that location. Note: This section only includes entries if Heading styles have been applied to the document.
Advanced Find Options

When working with the Microsoft Word Navigation Pane, your searches don’t have to only be for a word or a phrase.
To expand your search options:
- First, look for the magnifying glass to the right side of the search box near the top of the Navigation Pane.
- Next, click on this magnifying glass to look for other elements within lengthy documents, including Options and Advanced Find, which are handy if you want to control the context of the search phrase or perhaps specify how capitalizations are used.
- Other choices include the Replace command and searching for document elements like Graphics and Tables.
- Review results in the Navigation Pane.
Easy Navigation with Pages
To navigate a document with thumbnails:
It’s also simple to move through a long Word file by displaying document thumbnails with Pages in the Word Navigation Pane.
- To navigate through the pages of a multi-page document, click the Pages tab in the center.
- Click any page icon to move to that page. The selected page is now displayed in the primary document window.
When you have searched for something with the Find feature, the list of pages shown dynamically filters to display only the pages that contain the term or document item (table, chart, image, etc.) that was part of the search.
Although you can rearrange text with the Headings view, you cannot rearrange pages using the thumbnails in the Navigation Pane.
Navigating and Rearranging Headings
If Heading styles are applied to the document, the Headings view of the Word Navigation Pane displays a series of nested “tabs,” each corresponding to a heading in the document. The Navigation Pane also makes it easy to move to or rearrange headings and related content within the document.
To work with document headings:
- To browse through a document containing headings, click the Headings tab on the far left of the Navigation Pane.
- Click any heading to move to that part of the document. To rearrange the headings, simply drag them up or down in the list.
Try these options to use the Microsoft Word Navigation Pane to search, view, rearrange, and navigate long documents.
And learn more ways to save time working with your Word documents at TheSoftwarePro.com/Word.
© Dawn Bjork, MCT, MOSM, CSP®, The Software Pro®
Microsoft Certified Trainer, Productivity Speaker, Certified Speaking Professional
