Do you need to apply superscript or subscript characters in Microsoft Word? And what exactly are the differences?
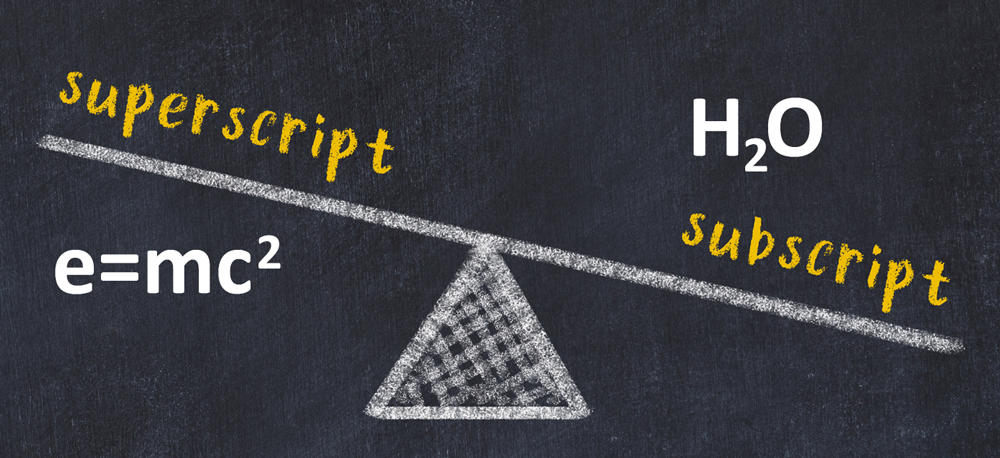
A superscript or subscript is a number, figure, symbol, or other indicator smaller than the standard line of type and set slightly above it (superscript) or below it (subscript). Another way to think of it is superscript, or Superman, which is flying above the text, and subscript, or Submarine, which is below the text.
There are four ways to add these special characters:
- Ribbon Buttons
- Keyboard Shortcuts
- Font Dialog Box
- Insert > Symbol
To explore these options, watch my video or follow the steps below:
#1: Ribbon Buttons
One of the fastest ways to add superscript or subscript characters is from the Word Ribbon. You’ll find these from the Home tab of the Ribbon in the Font group.
Although you can add these as you type, applying the formatting change to existing characters is often easier because you won’t need to reset the text back to the previous formatting.
To apply superscript or subscript to a selected character:
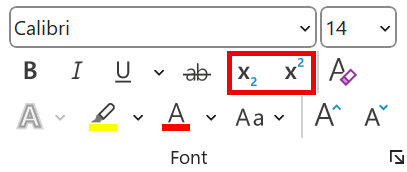
- Type the characters that are part of the formula or text, for instance, H2O or e=mc2.
- Next, select the number or letter that you want to change, in this case, the number 2, and pick the appropriate option, subscript (the first icon) or superscript (the second icon).
#2: Keyboard Shortcuts
To add superscript or subscript with a keyboard shortcut:
- As before, select the text or number you want to change.
- For superscript, press [Ctrl]+[Shift] and the PLUS sign at the same time.
- For subscript, press [Ctrl] and the EQUALS sign at the same time.
#3: Font Dialog Box
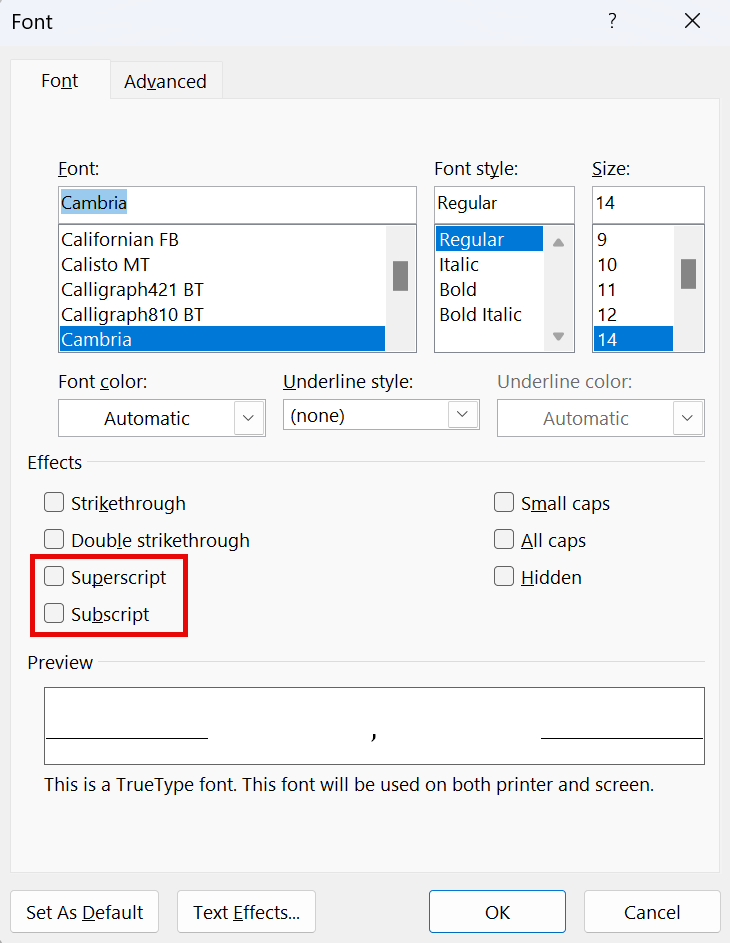
Although the first two options are the fastest and easiest, it is also helpful to know that you can apply superscript or subscript formatting from the Font dialog box.
To use the Font dialog box to apply subscript or superscript:
- Once again, select the text you want to format as superscript or subscript.
- From the Home tab, in the Font group, select the Font Dialog Box Launcher, which is the tiny arrow in the bottom-right corner of the Ribbon group.
-OR-
Press [Ctrl]+D to open the Font dialog box. - Pick Superscript or Subscript in the Effects group.
- Choose OK to apply.
How to Undo Superscript or Subscript Formatting
To remove superscript or subscript formatting:
- First, select the text to undo superscript or subscript formatting created with any of these previous options.
- Next, press [Ctrl]+[Spacebar], which is a shortcut to remove character formatting.
-OR-
Repeat the actions used to originally create the formatting, for example, click the Ribbon icon for superscript.
#4: Insert a Symbol
Some superscript or subscript characters are actually symbols. For instance, adding the registered mark for a registered trademark.
To add a symbol in Word:
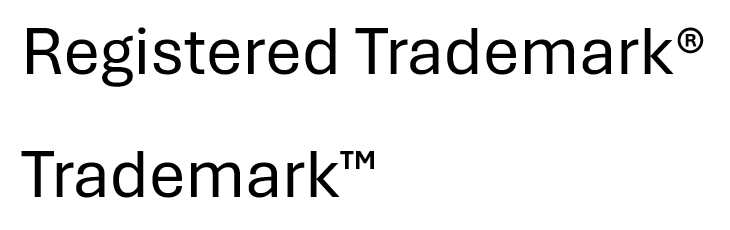
- Move to the location in a document where you want the symbol.
- Pick Insert and pick Symbol from the Symbols group in the Ribbon.
- Choose More Symbols.
- In the Symbol dialog box, pick normal text from the Font drop-down. This is likely already selected.
- Scroll down the list to find the symbols you want, such as registered or trademark.
Which of these options will you pick to add superscript and subscript formatting in Word?
Discover more ways to save time editing and formatting your Word documents at TheSoftwarePro.com/Word.
© Dawn Bjork, MCT, MOSM, CSP®, The Software Pro®
Microsoft Certified Trainer, Productivity Speaker, Certified Speaking Professional
