
If you’re displaying page numbers in the header or footer of your Excel worksheets, did you know that you can adjust the number used as the first page number? With only a few clicks, it’s easy to change the starting page number in Excel.
When printing out an Excel worksheet formatted to show page numbers, the default for the first page number in the worksheet is set to Auto, meaning the page numbering starts at 1. And, when more than one worksheet is selected for printing, the page numbering is continuous and consecutive across the multiple worksheets in a workbook.
Although this page numbering works for many projects, you might want different results when printing an entire workbook, a group of worksheets, or when the printout or PDF is combined with other workbooks. Fortunately, it’s easy to change the starting page number for a worksheet to restart at page number 1 or even use a completely different page number as the first page number in a specific worksheet. To make this change, watch this video or follow these simple steps below:
To change the beginning page number in a worksheet:
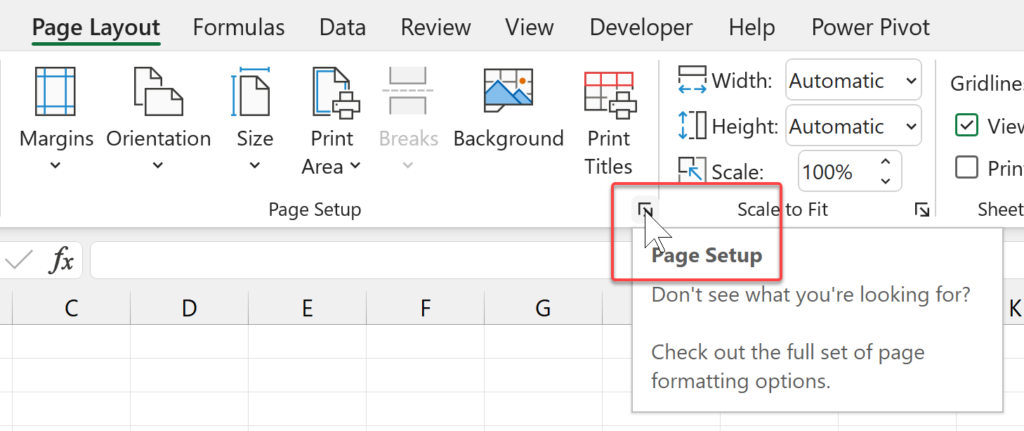
- First, move to the worksheet where you want to change the starting page number regardless of its location in the workbook.
- Then, open the Page Setup dialog box, which is available in a few ways:
• Print Preview > Page Setup
OR
• The Print Layout Ribbon tab. Click on the arrow or dialog launcher in the bottom-right of the Page Setup group and go to the Page tab. - Move to the First page number option, which has a standard setting of Auto.
- Change the number to 1 or another number for the starting page number. Close the Page Setup dialog box.
- Next, confirm the change by choosing the Print Preview option (Ctrl+P) and display and navigate through the selected worksheet in the workbook.
And that’s all you need to do to change the starting page number in Excel. Your choices will save in the workbook.
To be more productive with Microsoft Excel, check out these other shortcuts, tips, and techniques at TheSoftwarePro.com/Excel.
© Dawn Bjork, MCT, MOSM, CSP®, The Software Pro®
Microsoft Certified Trainer, Productivity Speaker, Certified Speaking Professional
