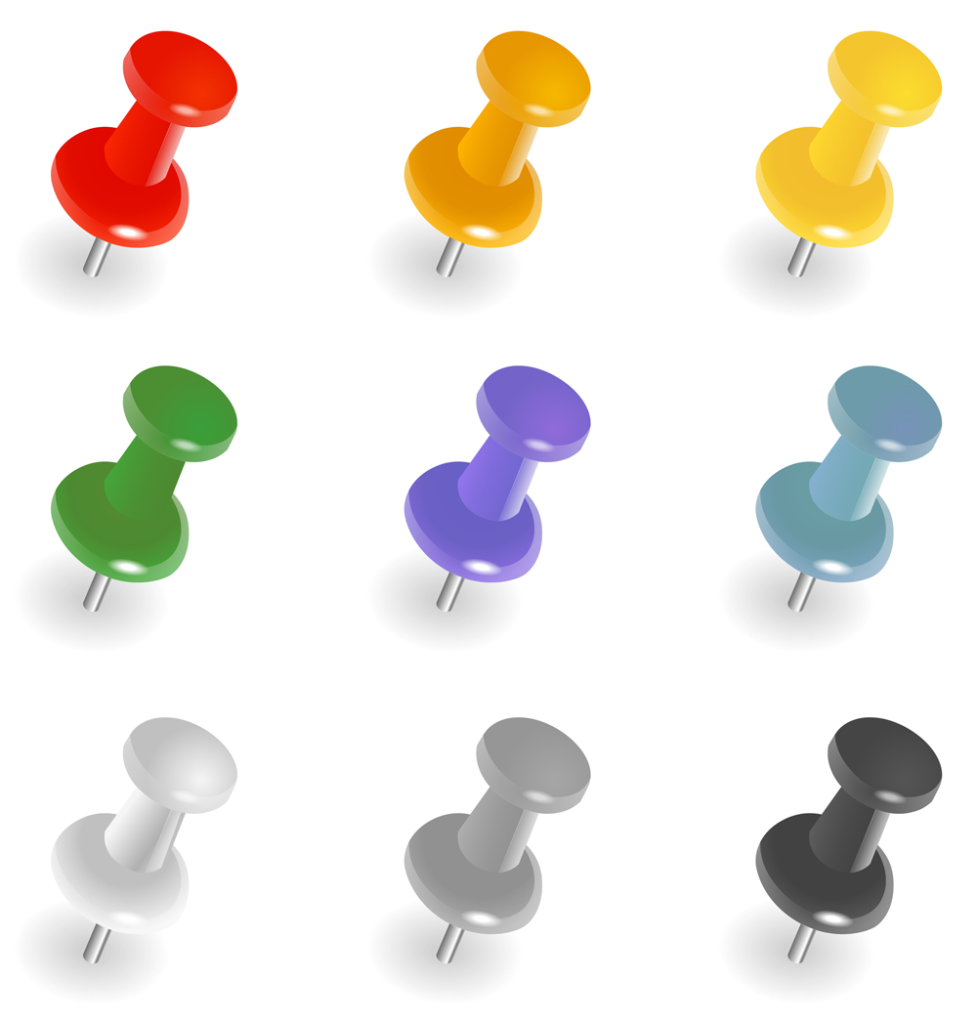
How much time are you wasting in Microsoft Teams trying to find your key files, channels, and conversations? Let’s look at 4 handy ways to quickly save and find your key work in Teams by using the Pin features to:
- Pin Chats
- Pin Channels
- Pin Files
- Pin Applications
Follow the steps below or watch my video to learn easy ways to pin in Teams:
Pin Chat
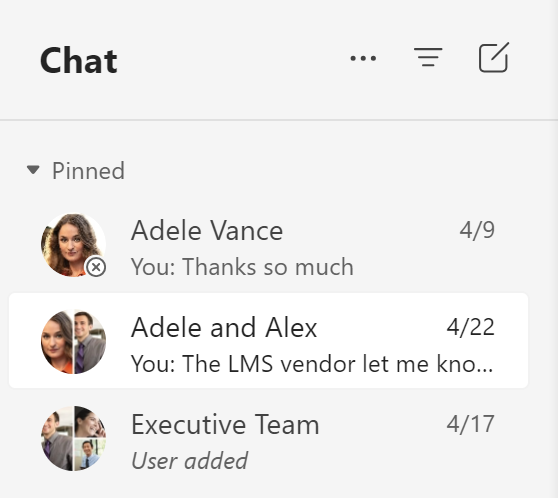
Pinning in Teams is a great way to keep track of a chat, even if you only need it temporarily, and especially if you’re communicating with a lot of people in your organization.
To pin a chat:
- Highlight the chat and choose More options, or the three dots, and choose Pin.
Now, these conversations will be at the top of your list, regardless of other chats that may come in afterward. Once you pin a chat, you can drag it to any order that you want. It’s good to know that in Teams, there is a limit of 15 pinned chats.
Repeat the process to Unpin a chat if it’s no longer a priority.
Pin Channels
The same concept applies to pinning channels. Pin channels can stay at the top of the Teams list, so you don’t have to hunt them down, especially if you’re working on several different teams and have a variety of projects or other priorities.
To pin a channel:
- Just hover over the channel or the item that you want to pin, look for the More options (the three dots), and choose Pin.
- All of your pinned channels will then appear at the top of your Teams list.
- Once you pin a channel, you can drag it into whatever order you want.
- And if you no longer need to have that channel pinned, move to More options, and choose Unpin.
Pin Files
Another trick to pin in Teams is to pin files to easily access key documents in Teams. If you and other members of a Teams channel are actively sharing files, it won’t take long before it may be more difficult to find the files to view or edit them.
To more easily display key or current files in a channel:
- Move to the Files tab of the channel.
- Hover over a file and click the … (dot dot dot) or More actions.
- Pick Pin.
- If you select two more files to pin, right-click on a file, choose Edit Pin, and pick the choices to move the position left or right.
- And when you no longer need to pin a file, right-click on the file, select Edit Pin, and pick Unpin.
Pin an Application
Frequently used apps such as Planner can be added to the navigation bar (rail) at the left side of the Teams interface.
To add an app to the navigation bar:
- In the navigation bar, click More options (…).
- Choose the Find an app option if the application is not listed in the Recent list.
- Pick the application you want to add, and it will be displayed in the navigation bar.
- To keep the app on the bar, right-click on the icon for the app and left-click on Pin.
- Optionally, right-click and choose Open in new window to open the application in a new window.
Which of these handy pin features will you start using in Teams?
To be more productive with Microsoft Teams, check out these additional shortcuts, tips and techniques at TheSoftwarePro.com/Teams.
© Dawn Bjork, MCT, MOSM, CSP®, The Software Pro®
Microsoft Certified Trainer, Productivity Speaker, Certified Speaking Professional
