What are fast ways to add the current date or time to an Excel worksheet? Your options include shortcuts and functions. Let’s look at how to quickly insert the date or time in Excel—watch my video or follow the simple steps below.
Excel Date & Time Shortcuts
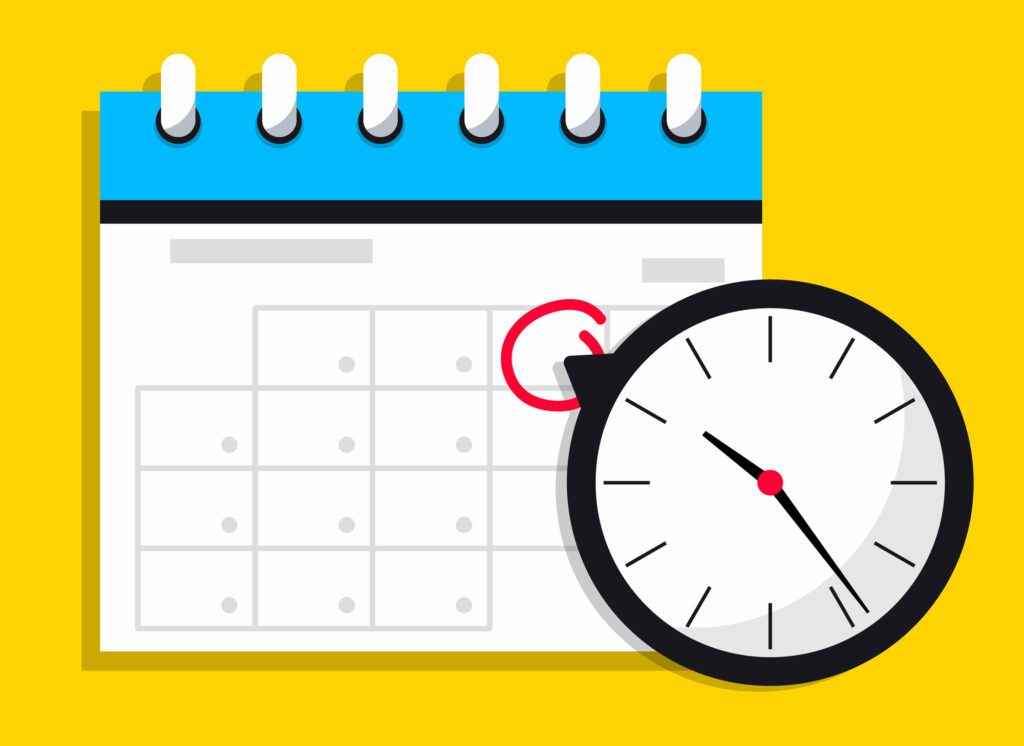
When you want to add the current date or time in an Excel worksheet, stop typing it manually. Instead, try these keyboard shortcuts:
- For the current date: [Ctrl] + ;
- For the current time: [Ctrl] + [Shift] + :
Note: the + is included above only to indicate that these keys should be pressed at the same time.
Also, make sure that the cells or columns have a date format. It’s good to know that these are direct entries and won’t update as the date or time changes. These shortcuts can be huge timesavers, especially if you have a lot of date entries to add to a spreadsheet.
Date & Time Functions
If you’d like to have the current date or time update in a worksheet, try these Excel functions:
- =TODAY() represents the current date
- =NOW() calculates the current date and time if the cell or cells are formatted to display the time.
Once again, your results depend on how you’ve formatted the worksheet cells.
Remember that when you use these functions, you won’t see the time dynamically update every minute. However, the time will recalculate each time the worksheet updates (when you add or edit data, save or print the workbook), and the time and date will update anytime the workbook is opened.
Here’s a simple example of how you might use the TODAY() function in calculations:
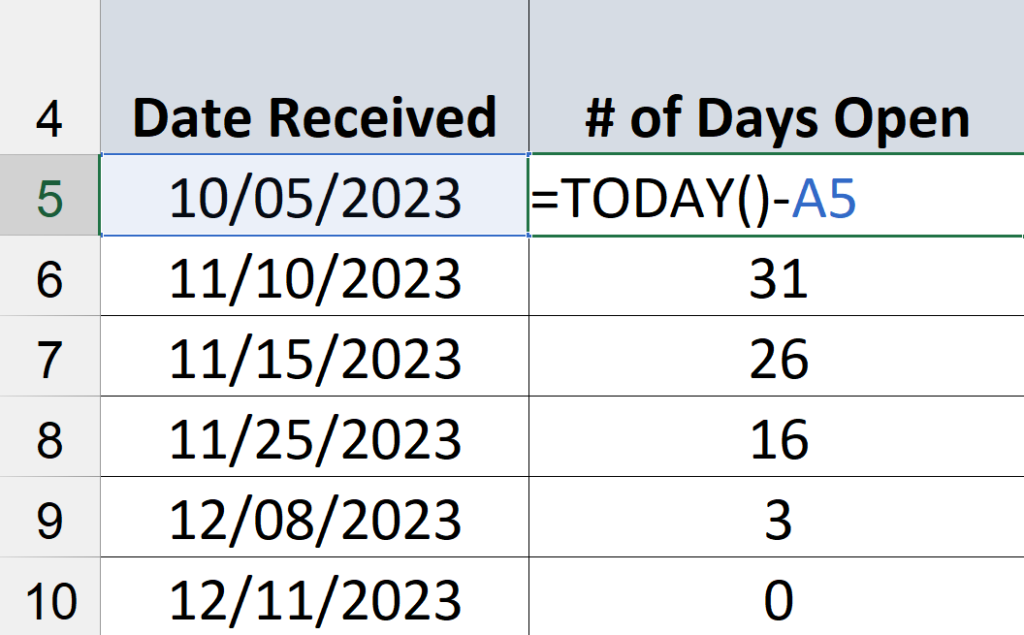
This formula shows the number of days from the date received and the current date. These results are possible because dates in Excel have a numeric value. And, because these functions represent the current date, the answers will continue to update.
Here’s a bonus. Find out how to create date calculations that exclude weekdays and holidays.
Which of these options will you use to work with dates and times in Excel?
To learn other ways to save time with Microsoft Excel, check out these additional shortcuts, tips and techniques at TheSoftwarePro.com/Excel.
© Dawn Bjork, MCT, MOSM, CSP®, The Software Pro®
Microsoft Certified Trainer, Productivity Speaker, Certified Speaking Professional
